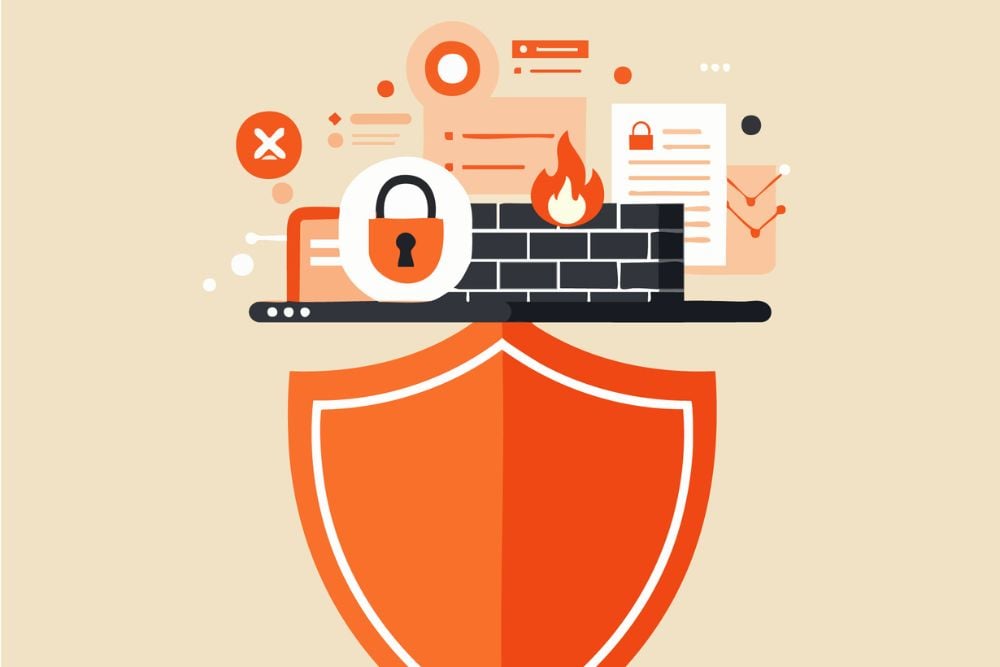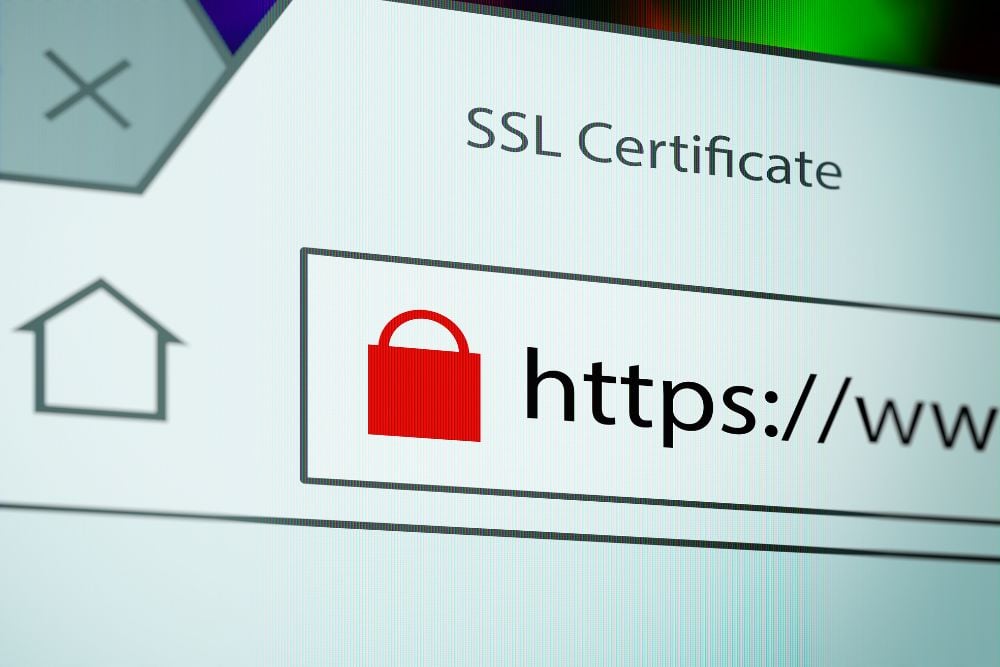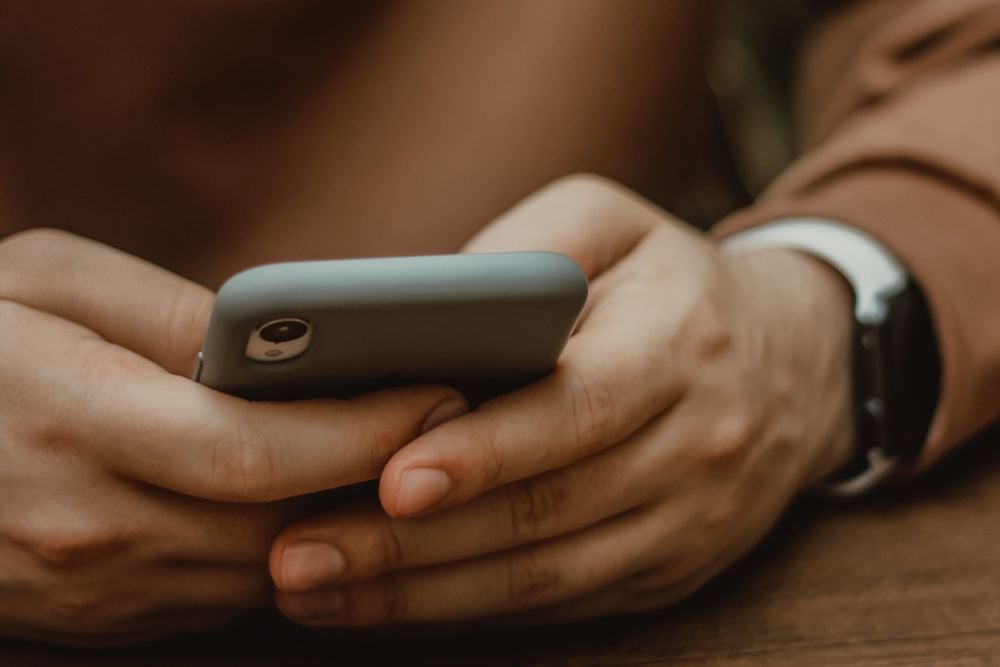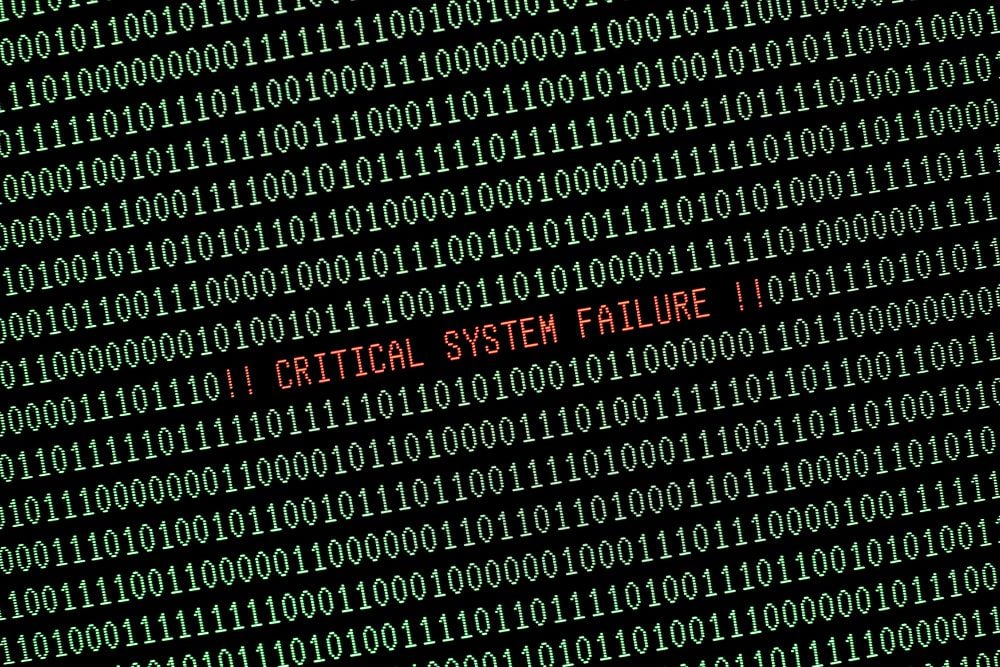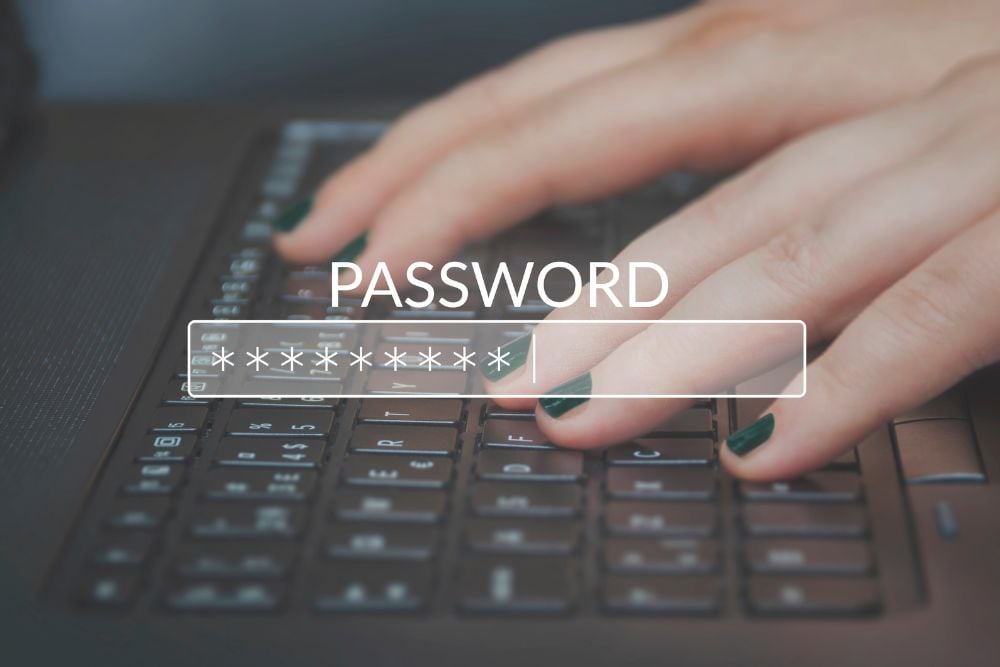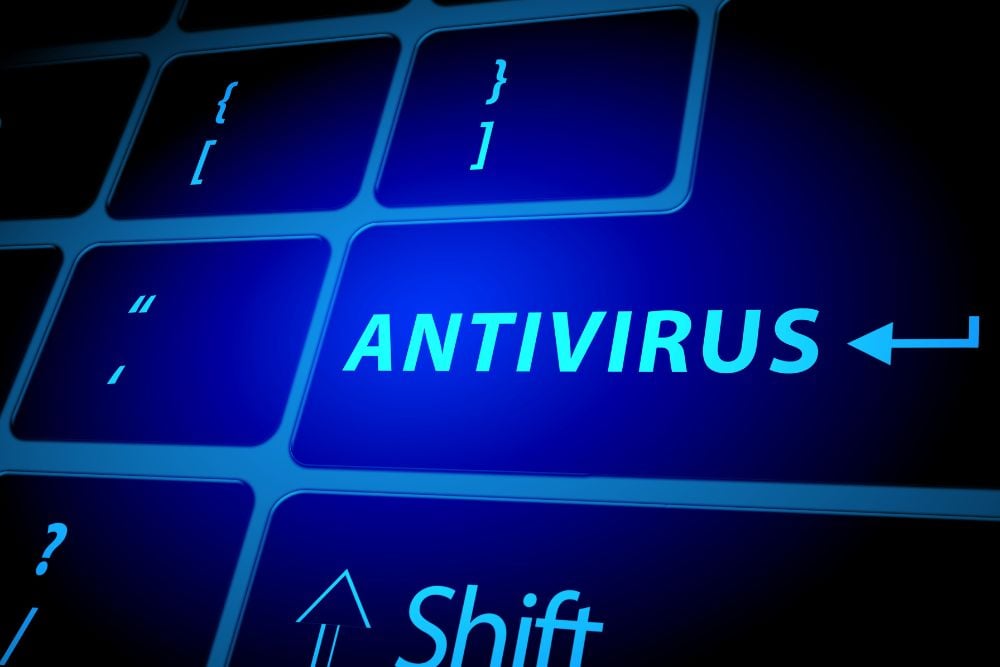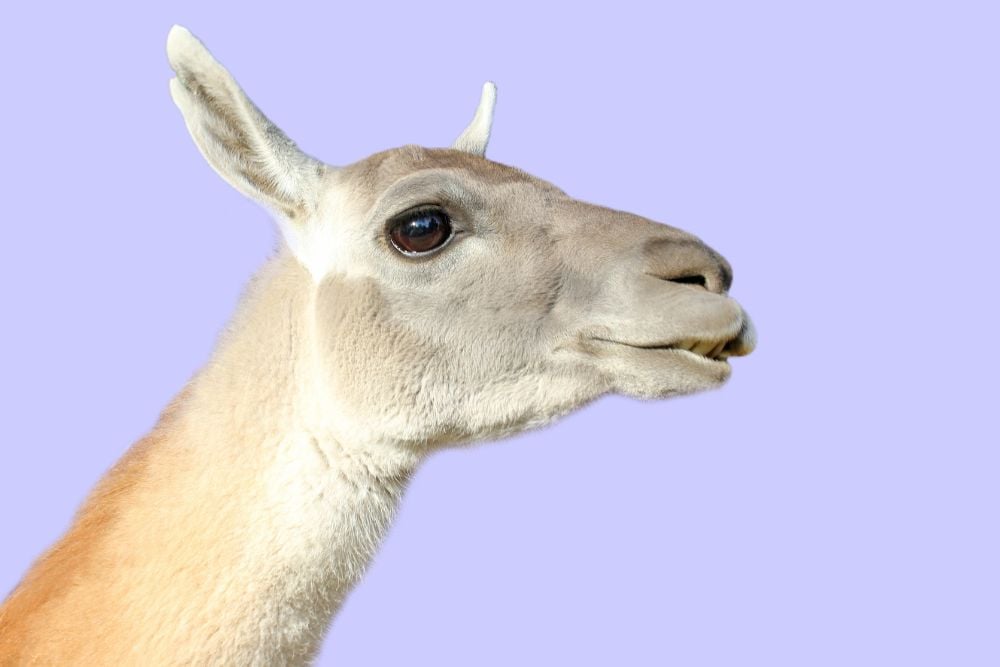Hace poco que ha salido la nueva actualización de Windows 11 y por ello, hoy veremos cómo instalar Windows 11 paso a paso.
Para empezar, debemos de recalcar que desde XTGA, Servicios Informáticos, siempre aconsejamos a nuestros clientes esperar al menos un año antes de instalar una nueva actualización. ¿Por qué? Pues muy fácil, porque estas nuevas actualizaciones que lanza Microsoft salen en modo beta y por tanto con muchos errores que van solucionando sobre la marcha. Por tanto, siempre será mejor esperar un tiempo prudencial para que la nueva actualización esté más que probada.
Pasos previos a la instalación de Windows 11
Verifica la activación de Windows 10
Una vez que Windows 11 o Windows 10 se ha activado correctamente, la clave de producto ya no es necesaria en futuras instalaciones para el mismo ordenador. Después de la instalación, Windows (en algún momento) se reactivará automáticamente.
Para confirmar si Windows 10 está activado correctamente, sigue estos pasos:
- Abre Configuración .
- Haz clic en Actualización y seguridad .
- Haz clic en Activación .
- En la sección «Windows», confirma la activación. Si el dispositivo se ha activado correctamente, verás uno de estos mensajes:
- Windows está activado con una licencia digital: la instalación se ha activado, pero no está vinculada a su cuenta de Microsoft.
- Windows está activado con una licencia digital vinculada a su cuenta de Microsoft: la instalación se ha activado y la licencia está vinculada a su cuenta de Microsoft.
Después de completar los pasos, Windows 11 debería reactivarse automáticamente.
Verifica la activación de Windows 11
Si ya tienes Windows 11, puedes seguir estos pasos para confirmar la activación:
- Abre Configuración .
- Haz clic en Sistema .
- Haz clic en la página de Activación en el lado derecho.
- Haz clic en la configuración del estado de activación:
- Windows está activado con una licencia digital: la instalación se ha activado, pero no está vinculada a su cuenta de Microsoft.
- Windows está activado con una licencia digital vinculada a su cuenta de Microsoft: la instalación se ha activado y la licencia está vinculada a su cuenta de Microsoft.
Una vez que completes los pasos, la nueva instalación se reactivará automáticamente.
Verifica la activación de Windows 8.1
Si todavía estás ejecutando Windows 8.1, puedes seguir estos pasos para confirmar la activación:
- Abre la configuración de la PC .
- Haz clic en PC y dispositivos .
- Haz clic en la información de la PC .
- Confirma la activación.
Una vez que completes los pasos, Windows 11 se reactivará automáticamente. Microsoft no admite la ruta de actualización de Windows 8.1 (o incluso Windows 7) a Windows 11, pero aún puedes configurar el nuevo sistema operativo siempre que el dispositivo cumpla con los requisitos mínimos.
¿Cómo obtener la clave original de Windows 11?
Al configurar un nuevo dispositivo que nunca tuvo ninguna versión de Windows, deberás comprar una licencia válida en Microsoft Store , Amazon u otro minorista. (Deberías poder activar la instalación con una clave de producto de Windows 11, 10, 8.1 o 7).
Descarga los controladores esenciales para Windows 11
Aunque Windows 11 hace un buen trabajo detectando e instalando controladores de dispositivo automáticamente, también se recomienda descargar los esenciales antes del proceso (por ejemplo, Ethernet, Wi-Fi y gráficos) como precaución si la instalación no agrega estos controladores correctamente. . Por lo general, esto no es un problema con los dispositivos de marca (Dell, HP, etc.), pero podría ser un problema para las compilaciones personalizadas.
Dado que Windows 11 se basa en Windows 10, prácticamente cualquier controlador diseñado para la última versión de Windows 10 debería ser teóricamente compatible con Windows 11.
Confirma los requisitos de Windows 11
Es importante que confirmes que tu PC cumple con los requisitos y compatibilidades de Windows 11 (LINK POST)
Cómo instalar Windows 11 paso a paso
La instalación de Windows 11 tiene dos partes, como la instalación en Windows 10. La primera es la configuración y la segunda es la experiencia inmediata (OOBE). En la primera parte, configurarás algunos ajustes básicos, seleccionarás la unidad de destino, configurarás las particiones y comenzarás el proceso de instalación.
La segunda parte ocurre después de la instalación, y es donde elegirás su configuración (como región, teclado, red), crearás una cuenta y confirmarás tu configuración de privacidad. Pero en este artículo solo hablaremos de la primera parte.
De cualquier forma, antes de cualquier actualización es muy IMPORTANTE que hagas una copia de seguridad de tu ordenador.
Proceso de instalación de Windows 11
- Inicia la PC con una unidad flash USB de Windows 11.
- Cuando se te solicite, presiona cualquier tecla para iniciar desde el dispositivo.
- En la «Configuración de Windows», haz clic en el botón Siguiente.
- Haz clic en el botón Instalar ahora.
- Si se trata de una reinstalación, haga clic en la opción No tengo una clave de productopara continuar. De lo contrario, en el caso de que sea la primera vez que instales Windows 11, ingresa la clave del producto.
- Haz clic en el botón Siguiente .
- Selecciona la edición de Windows 11 (si corresponde).
Nota rápida: la selección debe coincidir con la edición que activa la clave de producto. Si no seleccionas la edición correcta, Windows 11 no se activará y tendrás que rehacer todo el proceso nuevamente.
- Haz clic en el botón Siguiente .
- Selecciona la opción Acepto los términos de la licencia para continuar.
- Haz clic en el botón Siguiente .
- Haz clic en la opción Personalizado: instalar solo Windows (avanzado)para continuar con una instalación.
- Selecciona la partición con la instalación actual (generalmente «Unidad 0») y haz clic en el botón Eliminar.
Consejo rápido: si «Drive 0» tiene varias particiones, debes seleccionar y eliminar cada partición para permitir que la configuración utilice todo el disco duro para la nueva configuración. La configuración de Windows 11 creará las particiones necesarias automáticamente durante el proceso. Además, no es necesario eliminar las particiones en unidades secundarias.
13. Haz clic en el botón Sí .
14. Selecciona la unidad vacía (Drive 0 Unallocated Space).
15. Haz clic en el botón Siguiente .
Después de completar los pasos, la configuración instalará una copia nueva de Windows 11 en el ordenador.