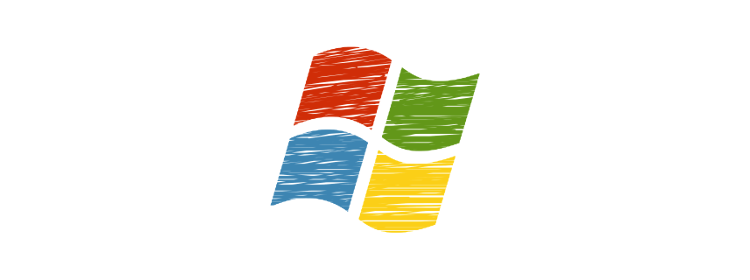
Todos alguna vez hemos utilizado o al menos escuchado hablar, sobre algún producto Windows. Hace unos años atrás, cuando pensábamos que ya no podían sorprendernos más la compañía sacó al mercado Windows 10, un revolucionario sistema operativo considerado como el mejor que jamás ha creado la compañía.
Si aún no lo conoces, lo mejor es que llegues hasta el final para conocer cómo instalar Windows 10 paso a paso como todo un experto.
Requisitos para instalar Windows 10
Para poder realizar la instalación de cualquier de sus sistemas operativos sin problema, Windows establece una serie de requisitos básicos. Generalmente, se trata de requisitos de hardware que garantizan el correcto funcionamiento del sistema tras su instalación.
Si ya has instalado Windows 7 es probable que ya los conozcas, pues se mantienen los mismos desde entonces. Sin embargo, los conozcas o no de igual forma te los contaremos para refrescarte la memoria.
- Procesador de 1 GHz o SoC o superior.
- Memoria RAM de 1 GB para 32 bits o 2 GB para 64 bits.
- Espacio de disco duro de 16 GB para el sistema operativo de 32 bits o 20 GB para el de 64 bits.
- Tarjeta gráfica con soporte mínimo de DirectX 9 o controlador WDDM 1.0
- Resolución de pantalla 800 x 600.
Antes de empezar
Antes de comenzar con la instalación de tu sistema operativo, es necesario que tengas ciertos aspectos en cuenta. Si tienes versiones anteriores de Windows 10, como Windows 7 o Windows 8.1 puedes actualizar a la versión nueva sin necesidad de formatear o instalar de nuevo.
Eso sí, debes tener en cuenta que según sea el estado de tu sistema operativo anterior pueden surgir errores graves, como daños irreversibles en los datos o el sistema. Por eso, es recomendable instalar Windows 10 con una copia limpia de un dispositivo externo, ya sea un disco duro, un DVD o una memoria USB.
Paso a paso para instalar Windows 10
- Tras tener tu disco duro, DVD o memoria USB con el archivo listo, es momento de instalar tu nuevo sistema operativo.
- Con el equipo apagado, introduce el disco duro, DVD o memoria USB.
- A continuación, tu equipo debería arrancar a menos que no hayas configurado la secuencia de arranque. Si es así, presiona repetidas veces F8 o la tecla que corresponda en tu equipo y se abrirá un menú de Boot o arranque.
- Selecciona con las flechas el dispositivo que contenga el Windows 10 y pulsa Enter.
- Tras cargar, aparecerá el asistente de instalación de Windows 10.
- Elige la opción Instar ahora y aparecerá una ventana de introducción de licencia de producto. Si dispones una clave, deberás introducirla ahora o al finalizar la instalación. Si no es tu caso, selecciona la opción No tengo clave del producto.
- A continuación, deberás seleccionar la versión de Windows 10 que quieras instalar. Es recomendable elegir Windows 10 Home o Windows 10 Pro (x86 o x64). Ten en cuenta que la licencia más barata es la de Windows Home.
- Tras tomar una decisión, pulsa en Siguiente y acepta los términos de licencia.
- Pulsa nuevamente en siguiente, y se presentarán dos opciones. Si deseas actualizar Windows 10 sin perder tus archivos elige Actualización. Por otro lado, si deseas instalar Windows 10 con una copia limpia selecciona Personalizada.
- A continuación, el asistente preguntará donde quieres instalar Windows 10. En este caso, tienes 3 opciones a elegir.
Opción 1. Si quieres crear nuevas particiones, solo deberá presionar Eliminar. Para crear otras nuevas, presiona Nuevo y escribe el espacio que deseas asignarle (en MB, claro). Windows creará automáticamente una partición extra de 500 MB para su uso propio. Elige la partición donde desees instalar Windows 10 y continúa.
Opción 2. Si deseas dejar la tabla de particiones como la has encontrado, solamente debes elegir la partición en la que quieres instalar el archivo y avanzar.
Opción 3. Si no existen particiones, y no quieres crearlas el asistente utilizará todo el disco duro para la instalación del sistema operativo. Como antes hemos mencionado, creará una partición de 500 MB.
En cualquier caso, después de elegir una opción, deberás pulsar en Siguiente para comenzar la instalación de Windows 10 en el equipo. El equipo se reiniciara dos veces, y aparecerá el asistente de configuración de Windows al instante.
De todas maneras, si necesitas de un equipo profesional que te asista, no dudes en contactar con nosotros.
