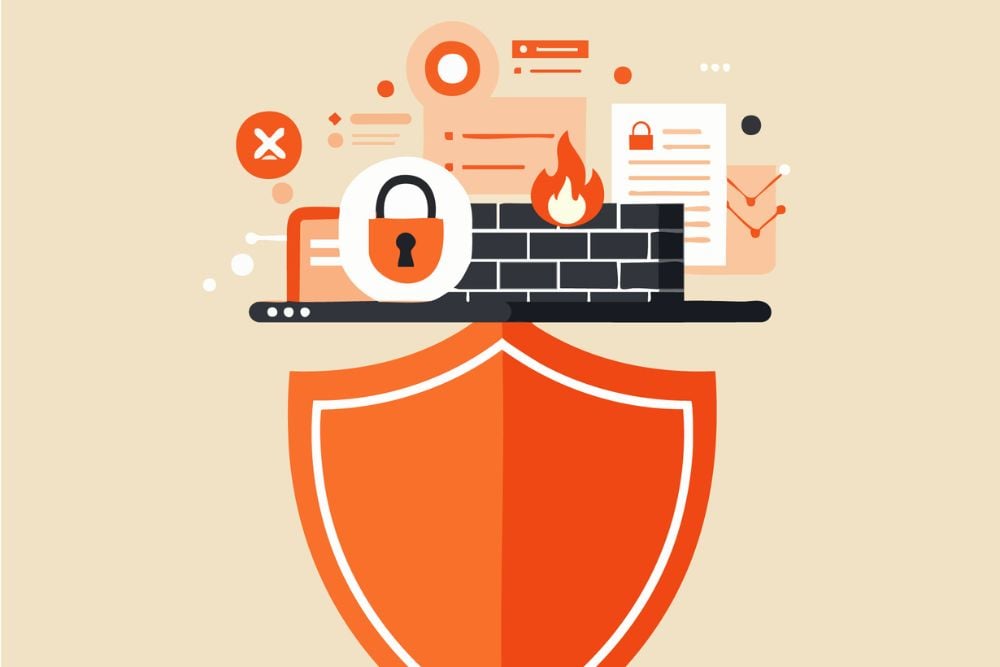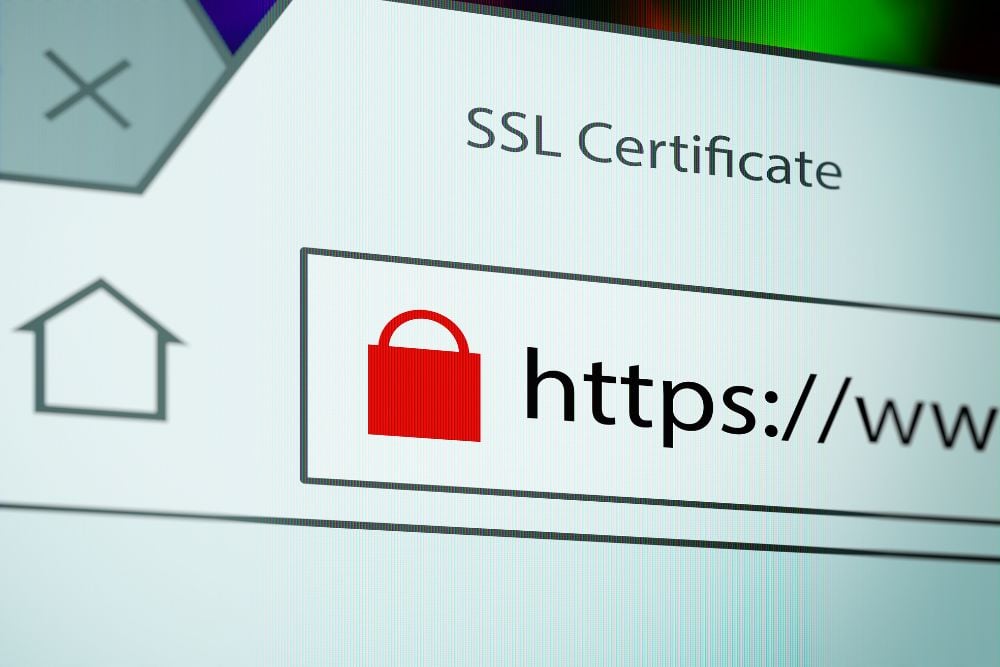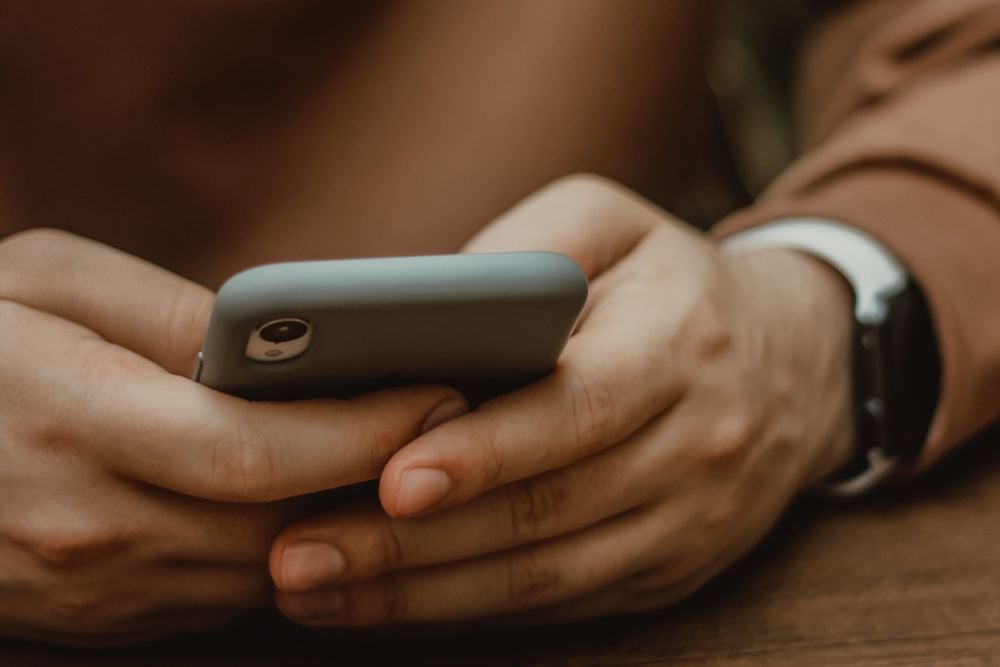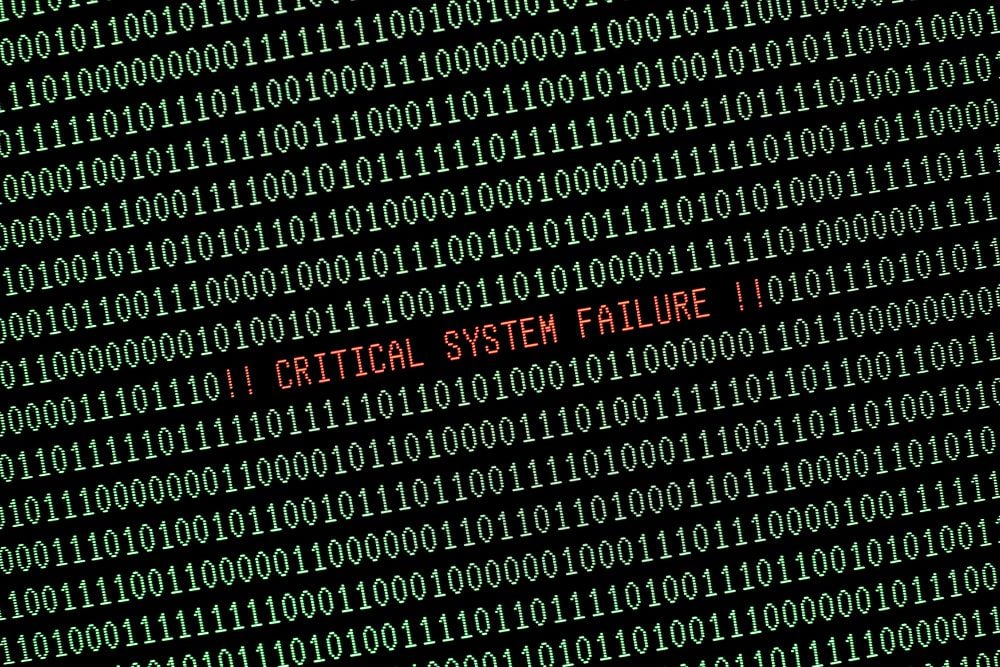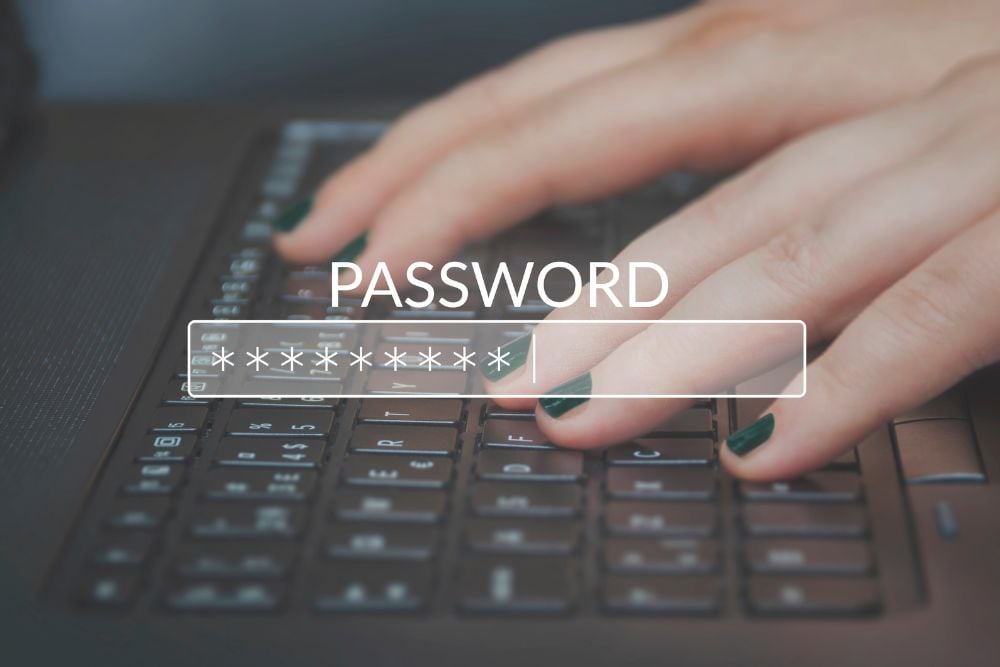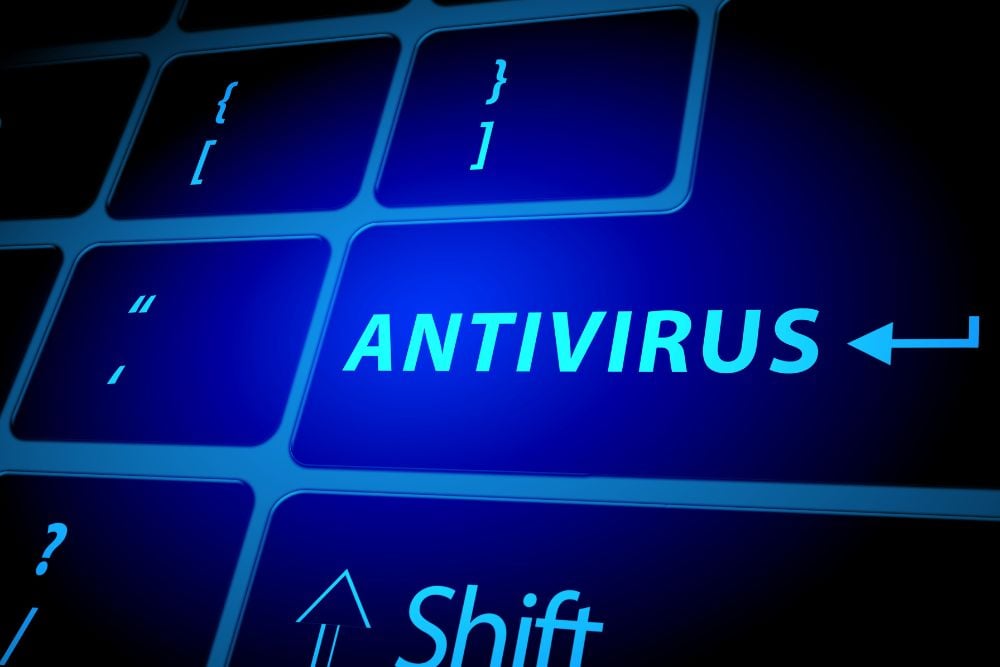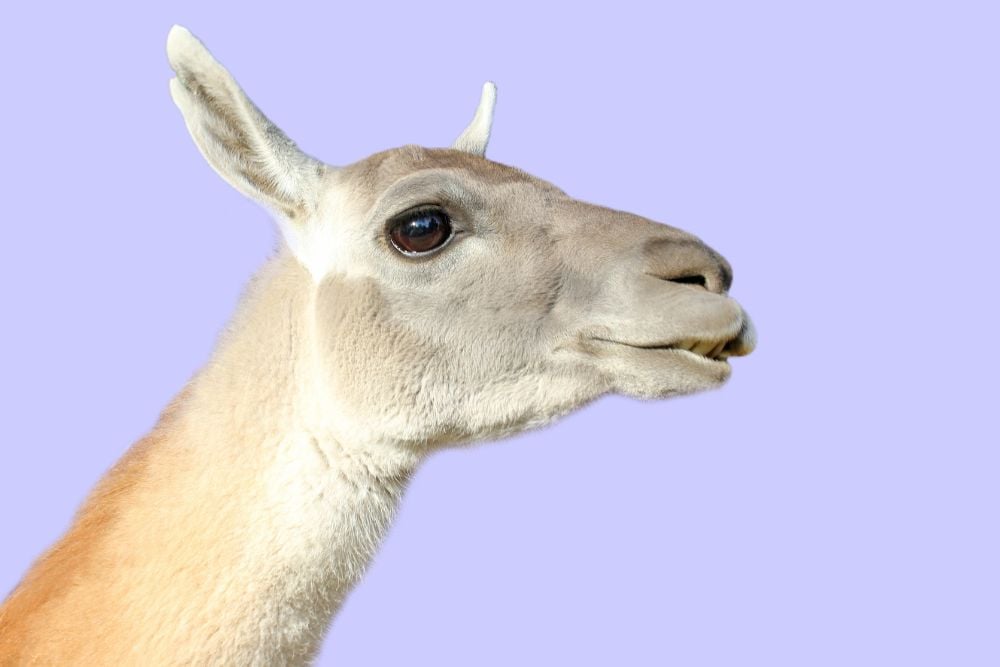Ya seas del equipo Mac o PC, es probable que alguna vez te hayas enfrentado con el problema de utilizar en una Mac aplicaciones de PC. Si este es tu caso, la respuesta a este problema es más sencilla de lo que imaginas.
Ha llegado el momento de instalar Windows 10 en una Mac, y aquí te lo enseñamos paso a paso. ¡Comencemos!
¿Qué debe tener una Mac para descargar Windows 10?
Hoy en día, para cada cosa existe una aplicación e instalar Windows 10 en una Mac no es la excepción. Boot Camp es la herramienta ideal para tener Windows 10 en tu Mac.
Ahora bien, antes de empezar es necesario que te asegures que tu dispositivo Apple cuente con los requisitos necesarios. Tu Mac debe tener espacio en el disco y hardware necesario para manejar la instalación del sistema operativo. También debe contar con la versión de macOS actualizada.
A continuación, te contamos cuales son las Mac en las que puedes ejecutar Windows 10:
- MacBook – 2015 o superior.
- MacBook Air – 2012 o superior.
- MacBook Pro – 2012 o superior.
- Mac mini 2012 o superior.
- iMac – 2012 o superior.
- iMac Pro – todos los modelos.
- Mac Pro – 2013 o superior.
Importante: las Macs deben contar con un procesador Intel para ejecutar Windows 10.
Por otro lado, en algunos casos necesitarás una unidad USB externa con al menos 16GB de almacenamiento. A continuación, te damos la relación de los Macs que no necesitan de una unidad USB pero que deben contar con macOS 10.11 o superior instalado:
- MacBook – 2015 o superior.
- MacBook Air – 2015 o superior.
- MacBook Pro – 2015 o superior.
- iMac – 2015 o superior.
- iMac Pro – todos los modelos.
- Mac Pro – 2013 o superior.
Por último, estos dispositivos requieren de al menos 64 GB de espacio libre, sin embargo, Apple recomienda 128 GB. Ten en cuenta que vas a conservar macOS. Lo que hará el Asistente Boot Camp es crear un área especial en tu unidad principal para Windows 10 y sus archivos. Por tanto, un MacBook Air con una SSD de 128 GB no es recomendable.
Paso a paso para instalar Windows 10 en Mac
Una vez cumplas con los requisitos para tener Windows 10 en tu Mac, puedes seguir con el proceso de instalación.
Comprueba que tu configuración de Arranque seguro este encendido
La configuración predeterminada de Arranque seguro te garantiza toral seguridad durante todo el proceso. Si lo has cambiado a Sin seguridad, vuelve a seleccionar esta opción para activarla antes de instalar Windows.
Después de instalar el sistema operativo, puedes usar cualquier configuración de arranque seguro sin que esto afecte tu capacidad para iniciar desde Windows.
Crea una partición de Windows con Boot Camp
Abre el Asistente Boot Camp localizado en la carpeta Utilidades dentro de la carpeta Aplicaciones. A continuación, sigue las instrucciones en pantalla:
- Si te indica que insertes una unidad USB, conecta tu unidad flash USB al Mac. El Asistente Boot Camp creará una unidad USB de arranque para la instalación de Windows.
- En el momento en el que el Asistente Boot Camp te pida que establezcas el tamaño de la partición de Windows, ten en cuenta los requisitos de espacio de almacenamiento mínimo que ya mencionamos antes. Indica un tamaño de partición que se amolde a tus necesidades ya que no podrás cambiarlo posteriormente.
Formatea la partición de Windows
Al terminar el Asistente Boot Camp, el Mac se reiniciará y muestra el Instalador de Windows. En caso de que este te pregunte donde instalar Windows, selecciona la partición BOOTCAMP y haz clic en Formatear. Generalmente, el instalador selecciona y formatea la partición BOOTCAMP automáticamente.
Instala Windows
A continuación, desconecta todos los dispositivos externos que no tengan nada que ver con la instalación. Luego, haz clic en Siguiente y sigue las instrucciones que aparecerán en pantalla para empezar con la instalación de Windows.
Utiliza el instalador de Boot Camp en Windows
Una vez completada la instalación de Windows, el Mac arrancará en Windows y se abrirá la ventana de Instalador de Boot Camp. Sigue las instrucciones en pantalla para instalar Boot Camp y el software de compatibilidad con Windows para finalizar el proceso.
Como ves, instalar el sistema operativo de Windows 10 en tu Mac es más sencillo de lo que imaginabas.
Si necesitas que te asesoremos no dudes en contactarnos y estaremos encantados de ayudarte.