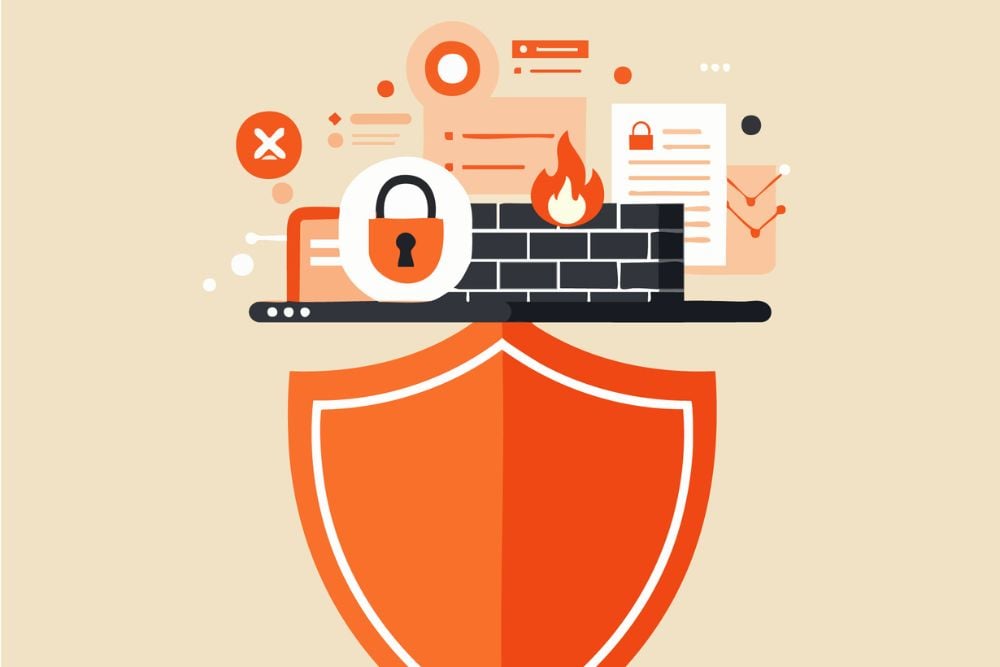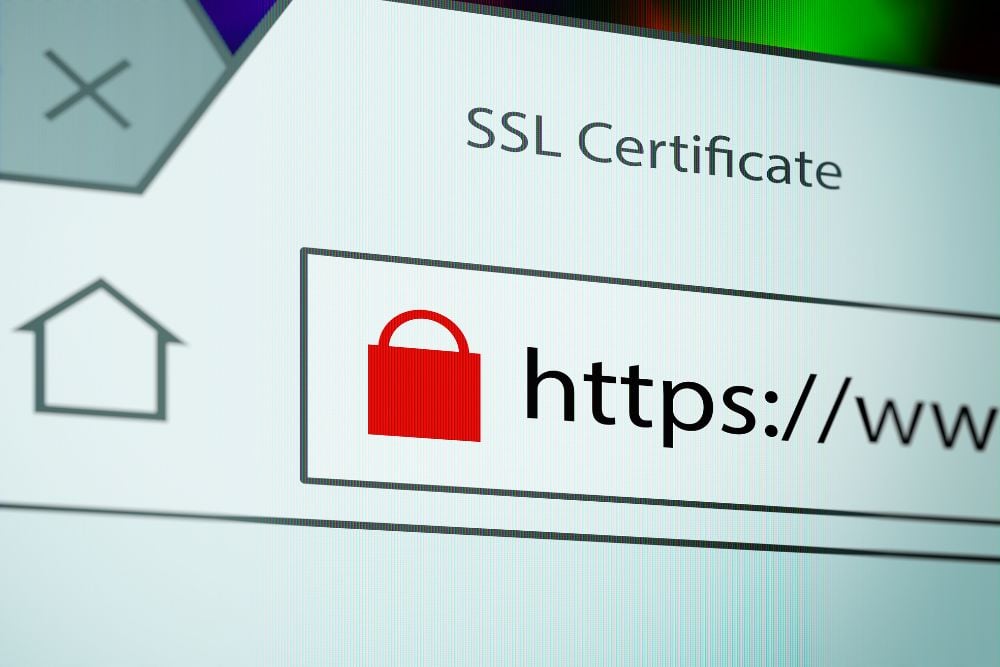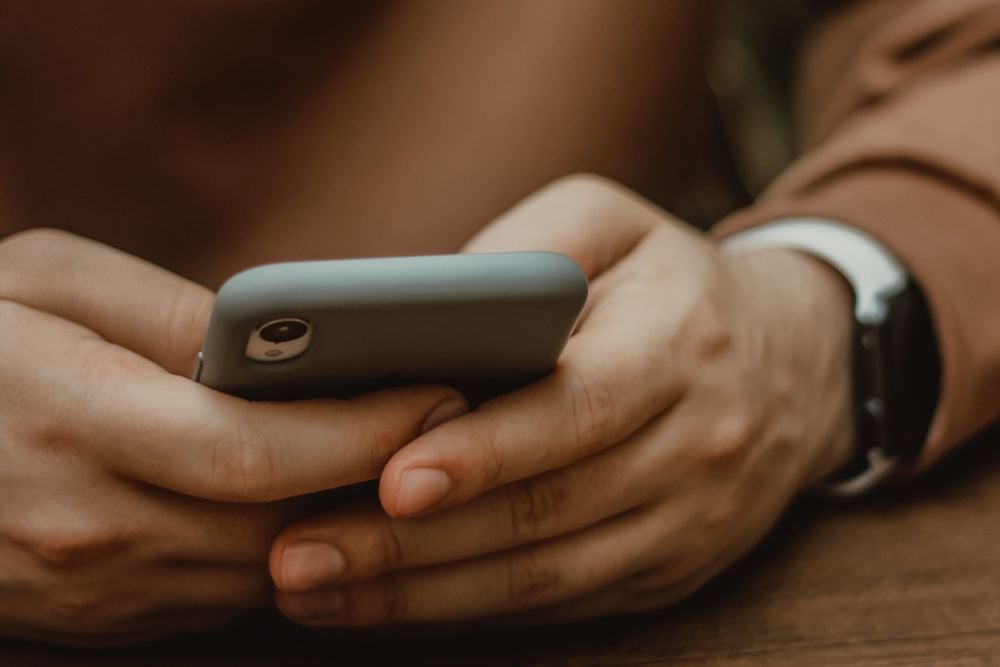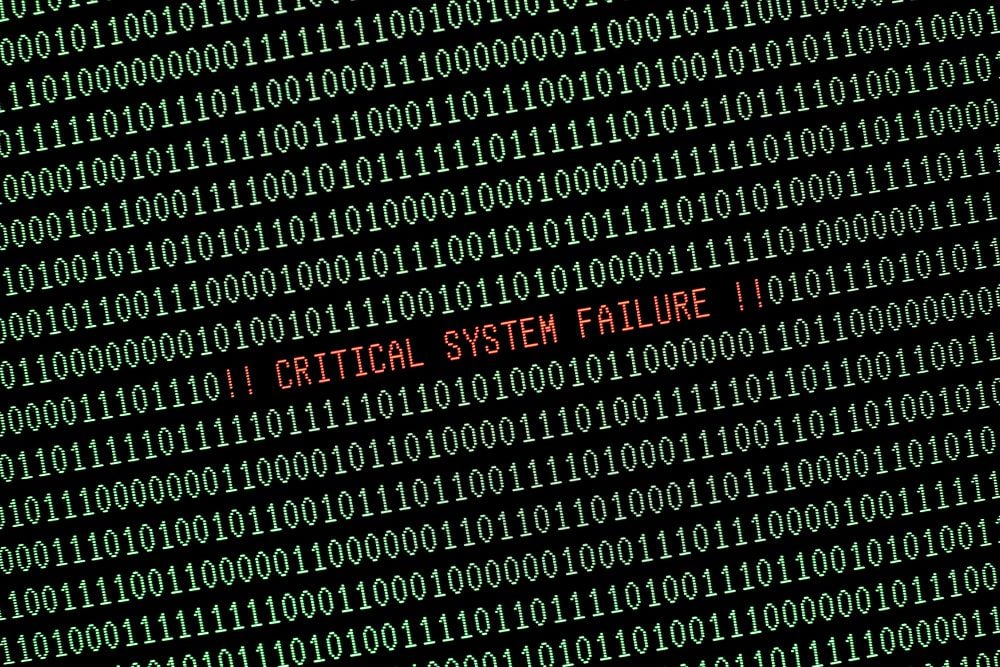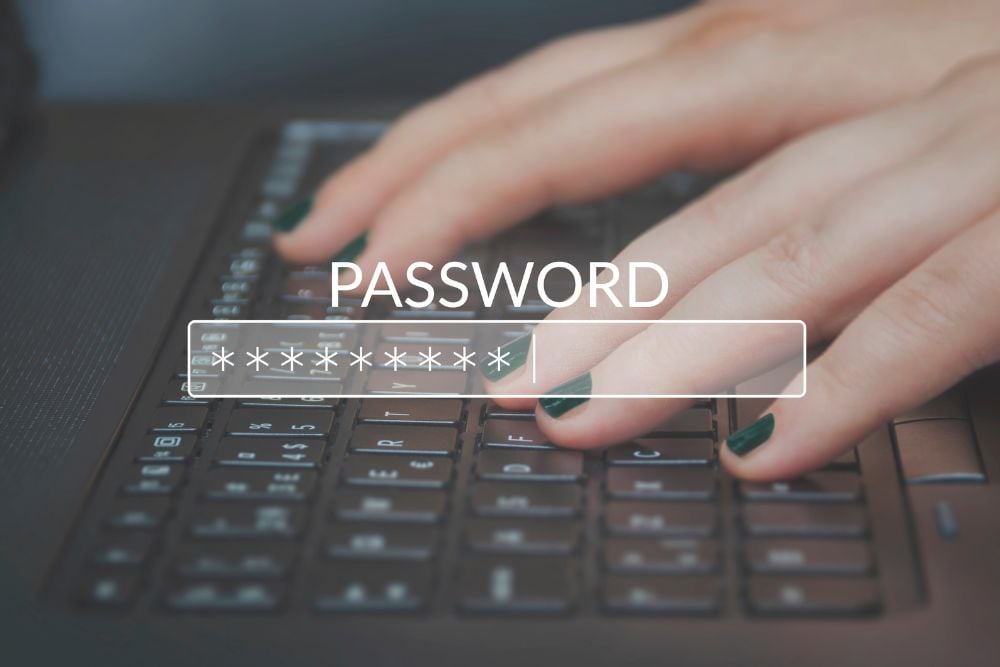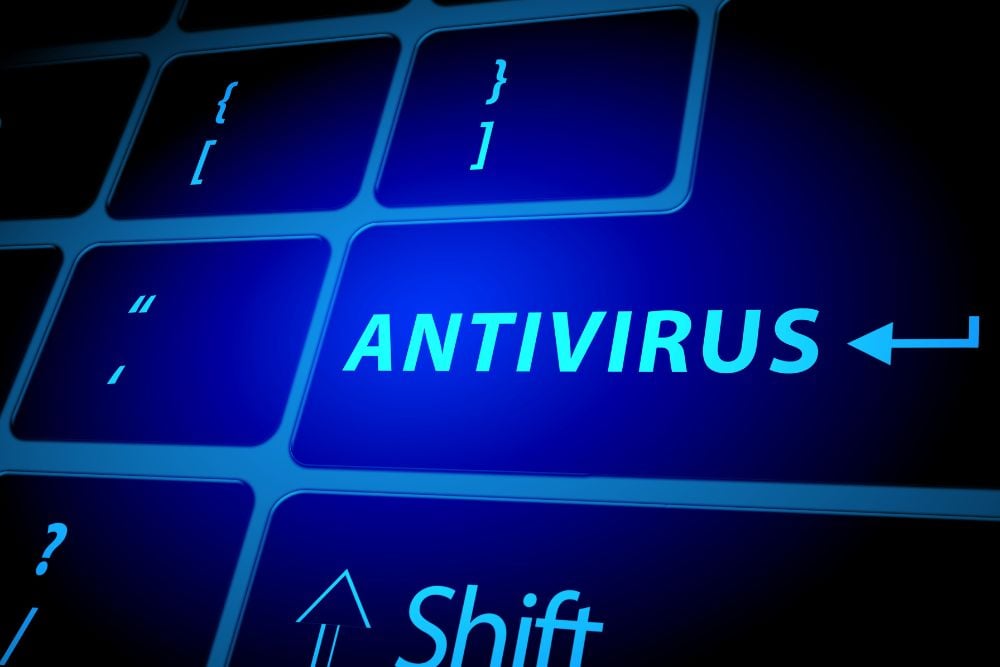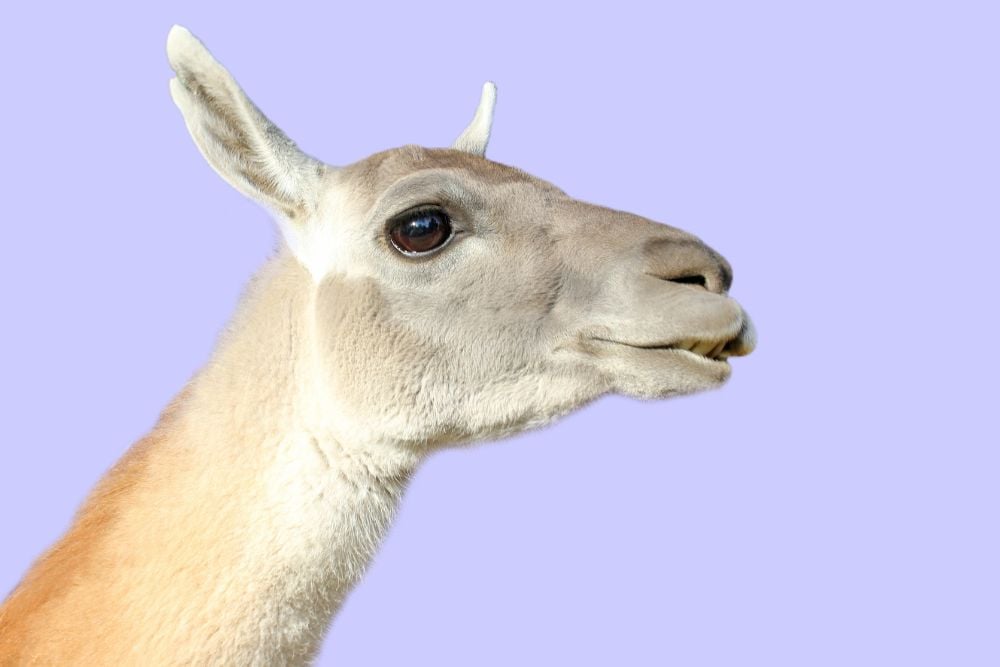Es vital que descubras cómo hacer una copia de seguridad en Windows 10 para proteger tus datos. En la actualidad, gran parte de nuestra vida se encuentra “almacenada” en nuestro ordenador y en otros dispositivos. Desde fotos y recuerdos de valor emocional o familiar hasta documentos relacionados con nuestro trabajo, nuestras finanzas o certificados de trámites importantes, todo se concentra en el ordenador.
Básicamente, una copia de seguridad nos permite poner a resguardo esa información en otro soporte, ante cualquier problema técnico o accidente que pueda afectar al dispositivo en el que habíamos archivado los datos originalmente. Desde XTGA, empresa de mantenimiento informático, queremos contarte más detalles sobre este proceso.
¿Por qué es necesaria una copia de seguridad?
La información es un valor trascendente hoy en día, y perderla supone un gran problema. Aunque puedas recuperar parte de esos datos de alguna forma, siempre será una pérdida de tiempo y, sobre todo, un dolor de cabeza. Puedes evitar todos esos problemas descubriendo cómo hacer una copia de seguridad en Windows 10.
Tipos de copias de seguridad
Básicamente, existen dos tipos de copias de seguridad:
- Copia de seguridad de los archivos: resguarda todos los archivos que tengas en tu PC o portátil, para poder almacenarlos en otro dispositivo y tenerlos a mano cuando así lo desees.
- Copia de seguridad del sistema: es una alternativa más completa e integral, porque te permite guardar tanto los archivos como los programas y aplicaciones que tengas instalados en el ordenador, junto a las preferencias de configuración relacionadas con ese software.
¿Cómo hacer una copia de seguridad en Windows 10?
Seguramente quieres saber concretamente cómo hacer una copia de seguridad en Windows 10, más allá de los conceptos teóricos. Ahora, te explicamos el proceso paso a paso para hacer una copia de seguridad de los archivos.
Primer paso
Ve a “configuración” y luego selecciona “actualizaciones y seguridad”.
Segundo paso
Sobre la izquierda, elige “copia de seguridad” en el menú de opciones. Luego busca la opción “Copia de seguridad con Historial de archivos” y toca en “Agregar una unidad”.
Tercer paso
Al hacer clic en esa alternativa, se desplegarán las opciones de almacenamiento, de acuerdo a los discos duros externos u otros dispositivos que tengas conectados a tu ordenador. Selecciona aquel en el que deseas realizar la copia de seguridad.
Cuarto paso
Tras realizar estos pasos, ya quedará activo el proceso de copia de seguridad, por lo tanto el ordenador guardará tus elecciones para tenerlas en cuenta en futuras copias de seguridad.
A continuación, solamente debes realizar un clic en el apartado “Más opciones” y luego en “Hacer ahora una copia de seguridad”. Posteriormente, la copia comenzará y al finalizar podrás apreciar los archivos en el dispositivo de respaldo.
Además, en este último paso también podrás seleccionar el período en el cual el ordenador tiene que realizar una copia de seguridad automática y cuánto tiempo se guardará la información.
Por último, recuerda que en XTGA, empresa de mantenimiento informático, contamos con los servicios informáticos necesarios para ayudarte ante cualquier problema o duda que tengas sobre las opciones para resguardar y proteger la información de tu ordenador. No dudes en consultarnos.