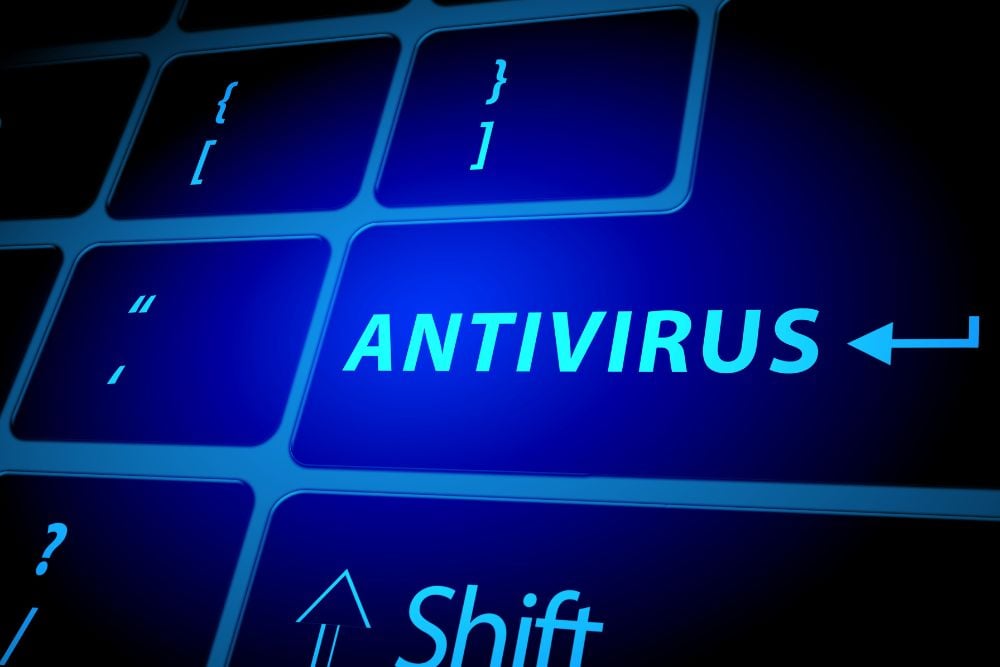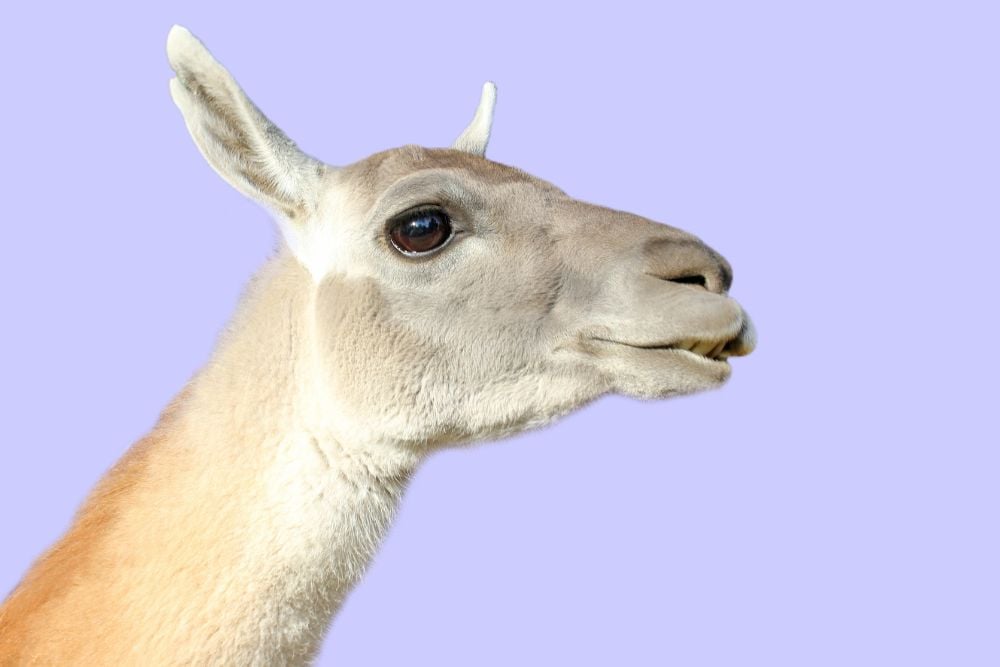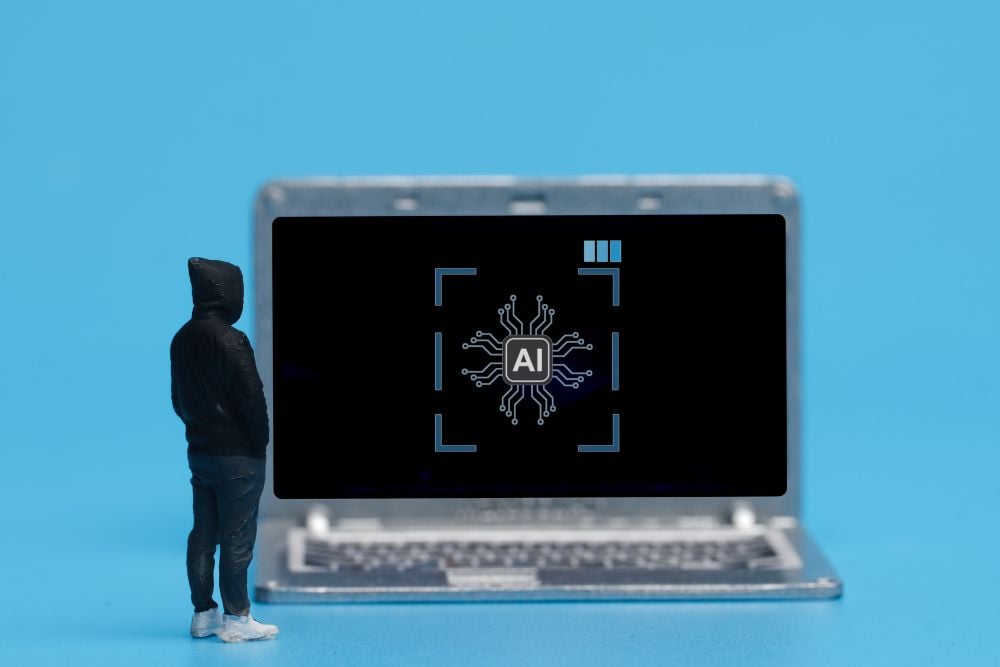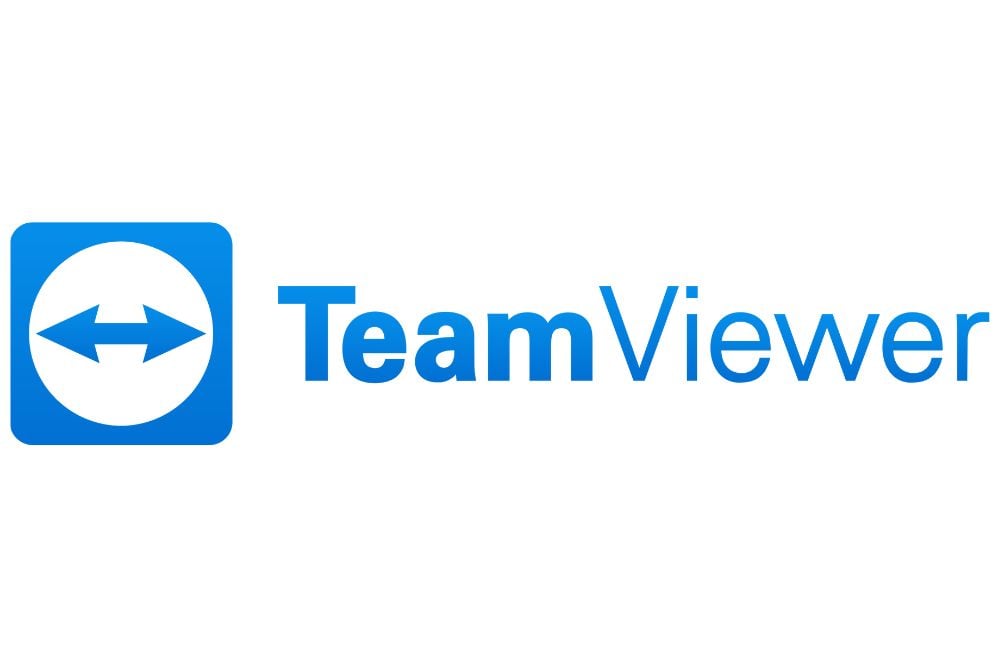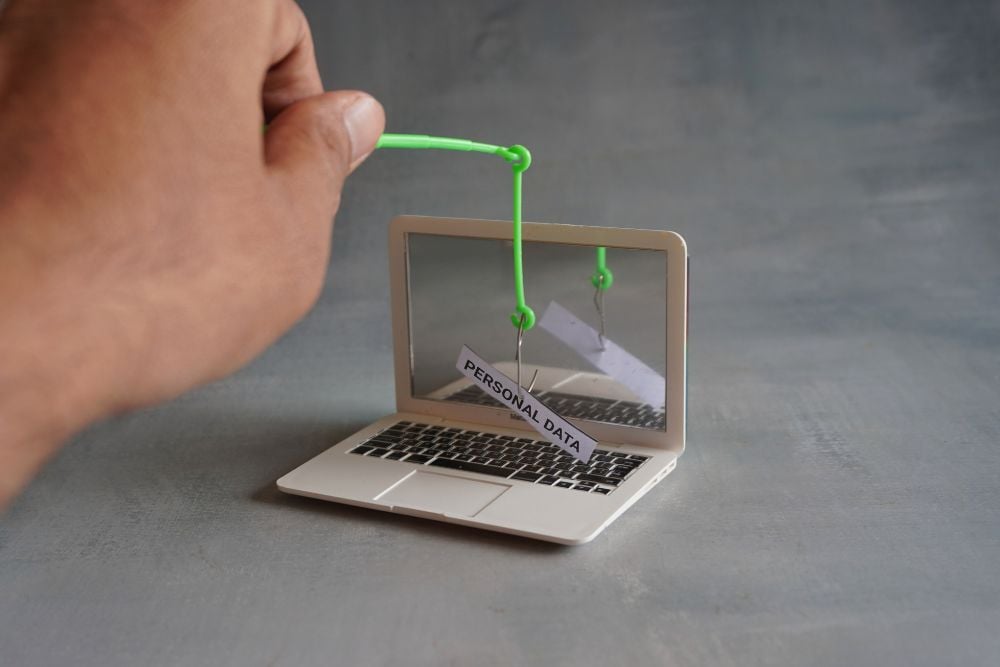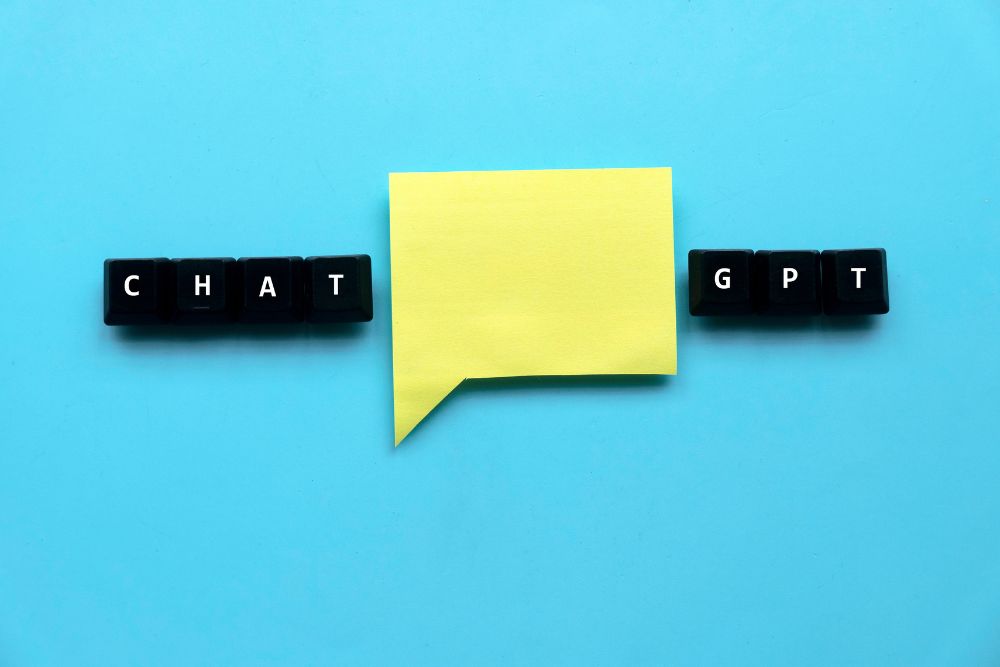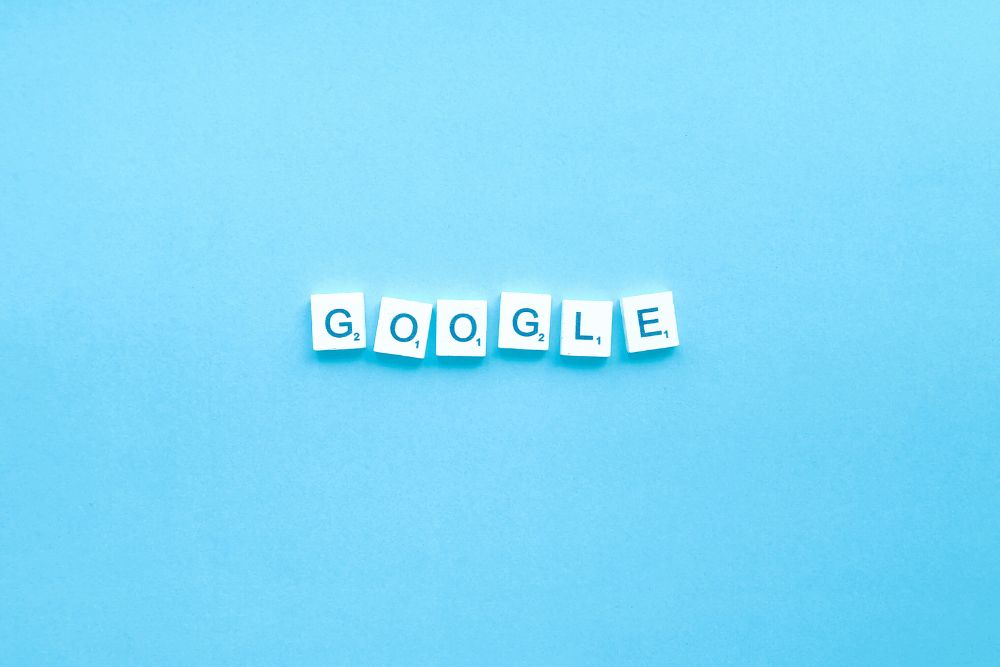Seguramente te ha sucedido alguna vez que al encender tu PC, el Windows 10 no arranca; incluso, cuando ha arrancado, lo ha hecho con lentitud. Casi siempre buscamos apoyo en personas con conocimientos en informática, sin saber que muchas veces se trata de sencillos inconvenientes que con un poco de orientación, nosotros mismos podemos resolver.
En el siguiente post de XTGA, empresa de mantenimiento informático, te contaremos las razones y los trucos para solucionar este problema de la mano de nuestros profesionales informáticos.
Razones por las que Windows 10 no arranca
Antes de decidir de qué manera solucionar los percances técnicos que surjan con tu Windows 10, tendrás que averiguar los motivos por los que dicho programa no arranca o lo hace muy lento.
Las razones pueden ser muchas: tarjetas de memoria o USB conectados en el momento de encender el ordenador, que alguno de los accesorios o periféricos no funcionen, algunas aplicaciones que enlentecen el arranque del Windows; errores en el disco duro, aparición de pantallazos azules o la pantalla se queda negra; Windows se rompe tras una gran actualización. A continuación, te contaremos qué hacer en los casos en los que tú mismo puedes solucionar este fallo.
Realiza un análisis de virus
Si sospechas que tu dispositivo tiene un problema, la primera acción es usar el “Centro de Seguridad de Windows” a fin de realizar un análisis de virus y así descubrir si existe algún archivo peligroso.
Desde su icono, en la bandeja del sistema, escribe “Seguridad de Windows” desde el menú de inicio. También lo puedes encontrar como “Centro de seguridad de Windows Defender”; así se denominaba en la versión de Windows anterior al 10 de octubre de 2018.
Para abrir la página del antivirus, deberás hacer clic en el mosaico “Protección contra virus y amenazas”, luego pulsa “Análisis rápido” y permite que el programa actúe, hasta que te notifique la finalización del escaneo. También tienes otras opciones de escaneo más profundo.
Aunque no constituye una solución determinante, el análisis de virus no deja de ser un sistema de protección cuando realmente se constatan amenazas potenciales. Eso puede dañar tu Windows 10; por ello, es aconsejable no abrir enlaces sospechosos en correos electrónicos o sitios web. Aunque Windows regularmente ejecuta análisis rápidos en segundo plano, no deben descartarse los análisis manuales regulares.
Soluciones para arrancar Windows 10
1. El ordenador arranca lento
Pulsa las teclas “Control+Alt+Suprimir” y elige el “Administrador de tareas”, luego, pulsa en “Más detalles”. En la fila superior existe una pestaña denominada “Inicio”; allí encontrarás el listado de aplicaciones que intentan arrancar al inicio, que es la razón por la que se ralentiza Windows al abrir.
Ahí podrás deshabilitar las aplicaciones cuyo impacto de inicio afecta al programa.
2. Cuando se halla un USB o tarjetas de memoria conectadas al equipo
Extrae todas las memorias que encuentres conectadas, tanto unidades USB como tarjetas micro SD, y luego reinicia el ordenador. Así podrás evitar posibles conflictos con estas unidades externas.
3. Algún accesorio no funciona bien
Para descartar que algún accesorio o periféricos de tu ordenador no estén funcionando correctamente, lo recomendable es actualizar los drivers de Windows 10.
Normalmente, Windows 10 hace esto por sí mismo; sin embargo, se puede recurrir a aplicaciones de actualizaciones que en ocasiones pueden resultar más efectivas. Para saber qué drivers son los que faltan, abre el explorador de archivos y haz clic derecho sobre el equipo.
En el menú emergente, pulsa sobre la opción “Administrar”. Después, selecciona en la ventana de Administración de equipo, la opción “Administración de dispositivos”. Allí se abrirán en color amarillo, los dispositivos con problemas de compatibilidad o a los que les falten drivers. Al hacer clic derecho podrás actualizar el controlador o buscar una versión del drive.
Otra opción es que lo borres para que Windows lo vuelva a intentar instalar desde el inicio, la siguiente vez que enciendas el ordenador.
4. Detecta qué falla con el modo a prueba de fallos
En estos casos, entra en las funciones de inicio de Windows y elige “Solucionar problemas”. Mantén pulsado la tecla “Mayúscula” mientras cliqueas en “Reiniciar”, o trata de arrancar Windows tres veces sin éxito. Entra en la opción “Opciones avanzadas”, si Windows te sugiere restablecer el equipo. Allí escogemos la opción “Configuración de inicio”. Con esta opción reinicias el sistema para mostrar el viejo menú en el que puedes elegir la forma como se inicia Windows. Pulsa el botón “Reiniciar”. Al abrirse el menú donde sí podrás elegir iniciar Windows tendrás la opción “Modo seguro” o “Safe Mode”. Si después de esto, el Windows se inicia normalmente, entonces puedes estar seguro de que el sistema operativo funciona bien y el error puede ser de un controlador.
Si necesitas realizar una consulta sobre otros motivos por los que el Windows 10 no arranca o necesitas contratar nuestros servicios técnicos sobre diseño y desarrollo Web, en contactarnos llamando al 912690258.