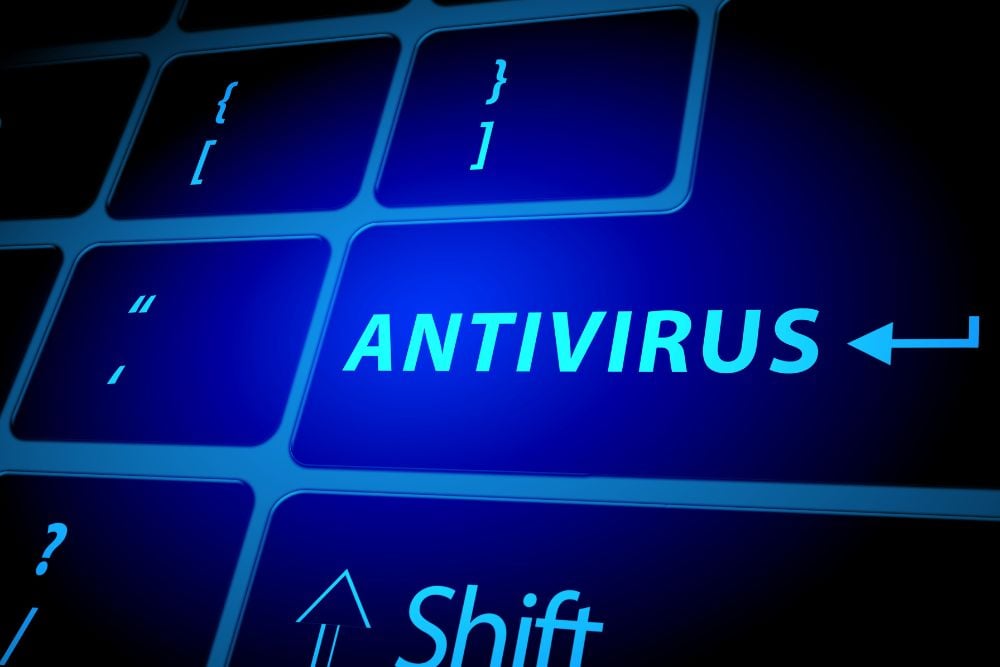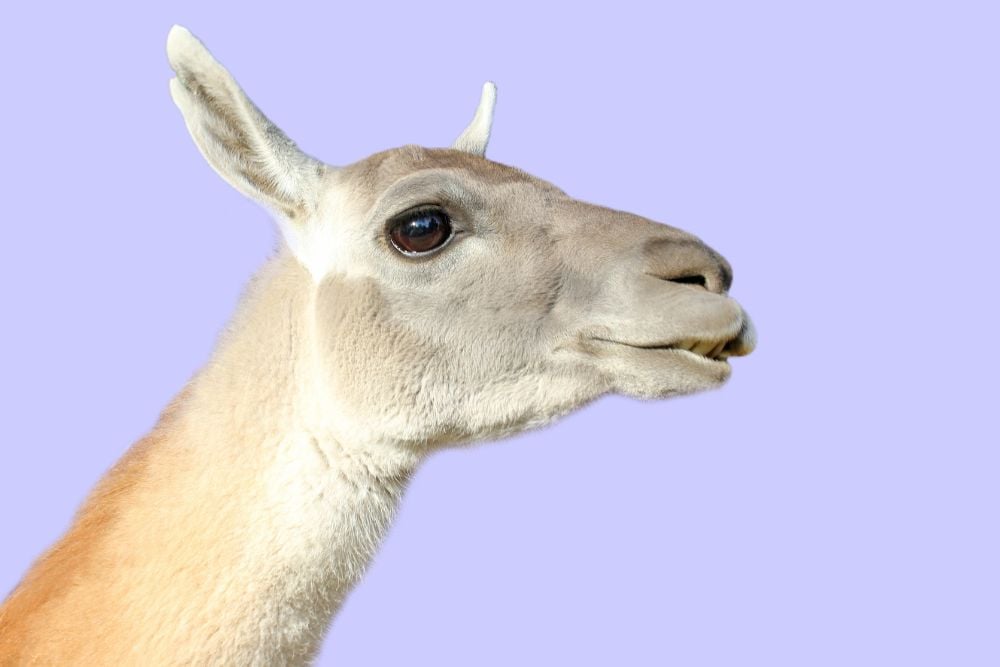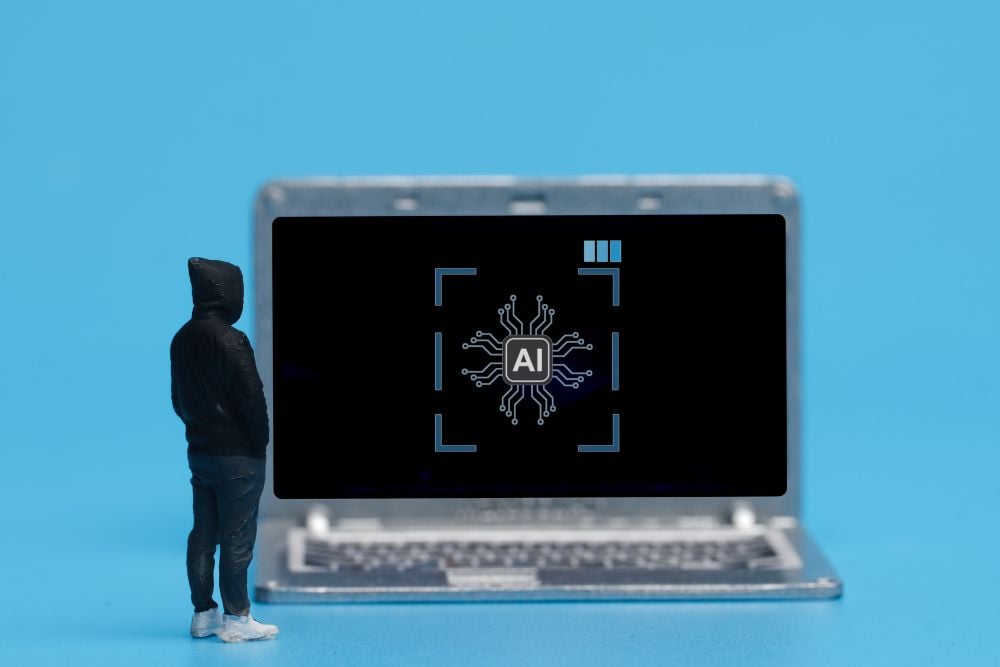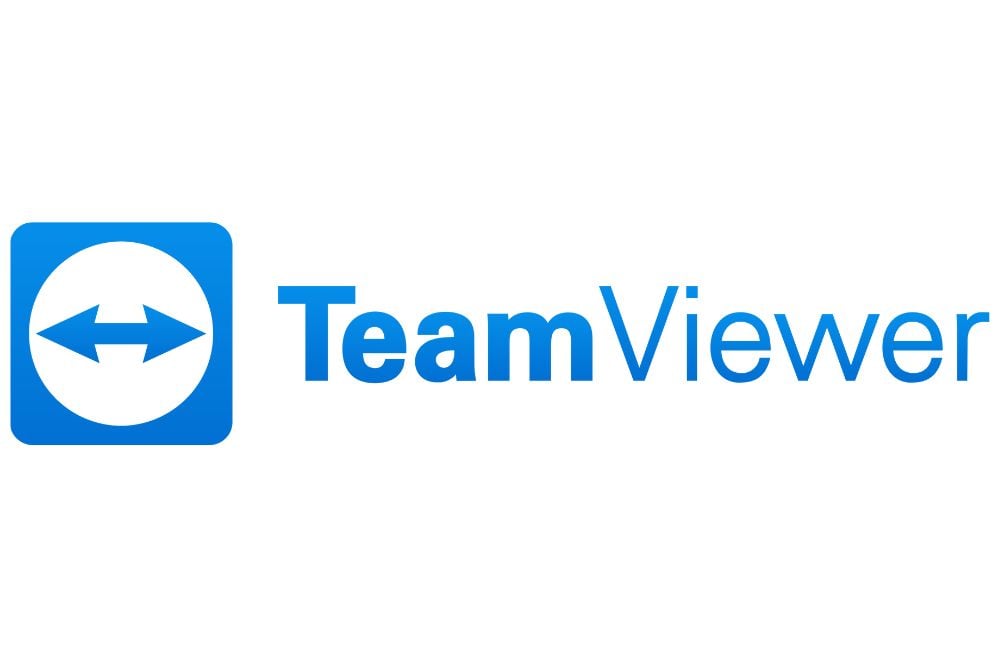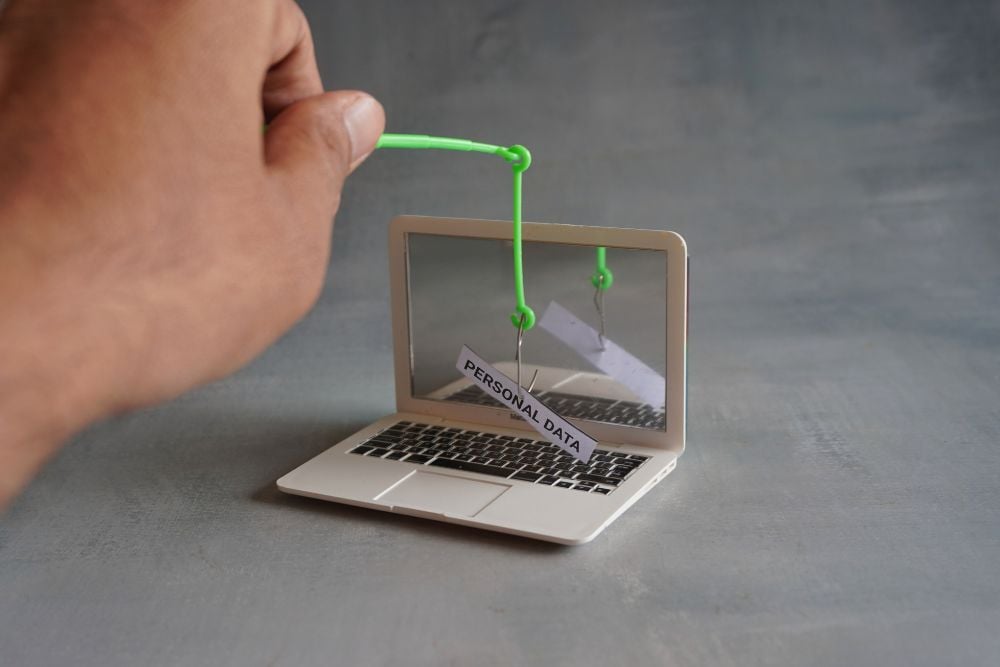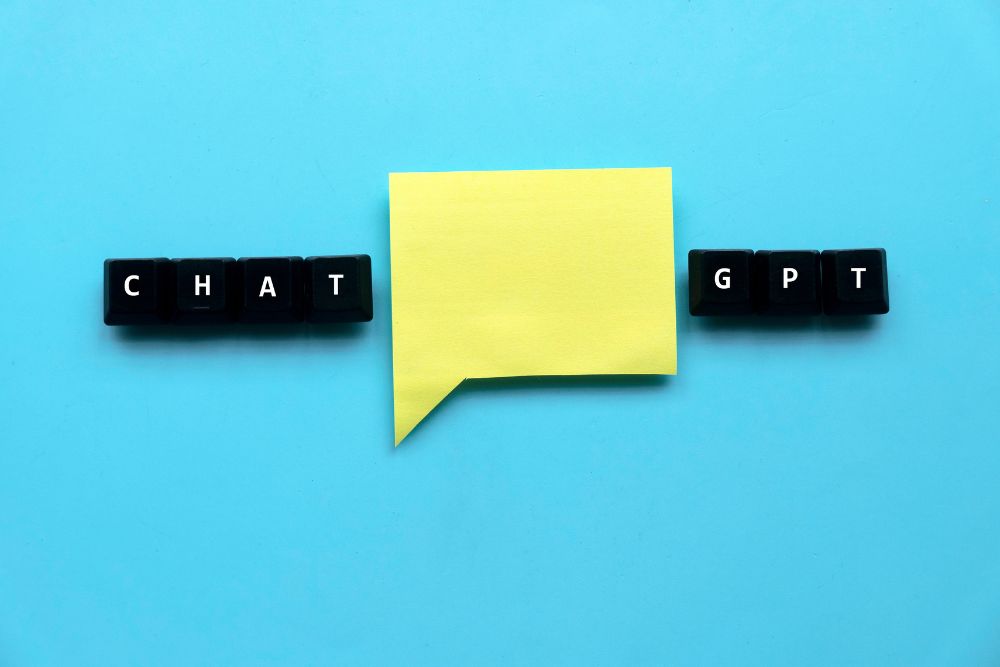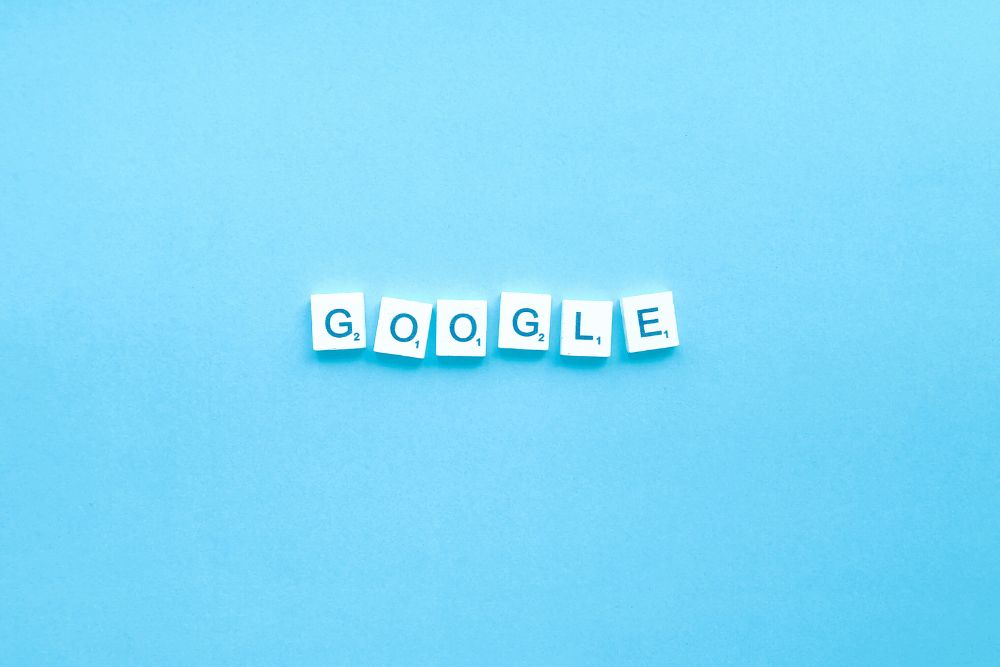Actualmente, es cada vez más común formalizar negocios y acuerdos de manera online, y uno de los métodos más seguros para hacerlo es firmar documentos en PDF. En XTGA, empresa de mantenimiento informático, siempre recomendamos usar PDF por su capacidad de mantener la inalterabilidad de los contenidos, proporcionando seguridad y formalidad en los trámites electrónicos.
El procedimiento para hacer una firma electrónica es sencillo, y no se requieren conocimientos técnicos avanzados. En este artículo te explicaremos cómo utilizar Adobe Acrobat Reader, una de las herramientas más populares y efectivas para firmar documentos en PDF. ¡Vamos a aprender juntos cómo hacerlo!
¿Qué significa firmar un PDF?
Firmar un PDF implica aplicar una firma digital a un documento electrónico para validar su contenido que no solo certifica la autenticidad de la información, sino que también confirma la aprobación del documento. Con Adobe Acrobat Reader, es posible escribir, dibujar o incluso subir una imagen de tu firma manuscrita. Además, puedes agregar detalles como tu nombre, fecha o cargo para darle mayor formalidad al documento.Guía para firmar un PDF en cuatro pasos
Sigue estos sencillos pasos para aprender a firmar un PDF con Adobe Acrobat Reader:PASO 1: Abre el PDF en Adobe Acrobat Reader
Descarga e instala Adobe Acrobat Reader desde su sitio web oficial si aún no lo tienes. Abre el documento PDF que deseas firmar. Antes de proceder, explora la interfaz y familiarízate con los iconos y herramientas disponibles.PASO 2: Pulsa el ícono «Rellenar y firmar»
En la barra de herramientas, busca el icono «Rellenar y firmar». Al hacer clic en él, se desplegará un menú donde podrás elegir entre incluir tu firma completa o solo las iniciales, dependiendo de lo que necesites para el documento.PASO 3: Añade la firma al PDF
En la opción «Rellenar y firmar», tendrás varias alternativas para agregar tu firma:- Dibujar la firma directamente en el documento.
- Subir una imagen de tu firma manuscrita.
- Escribir tu firma y elegir entre diferentes estilos disponibles.