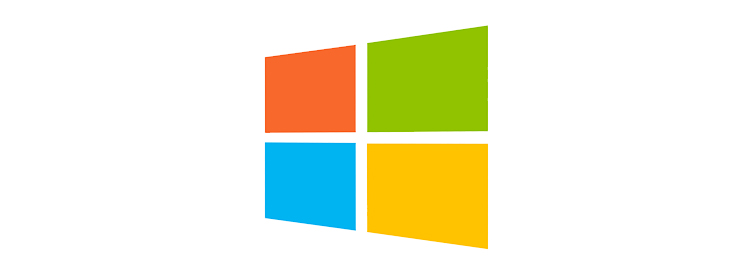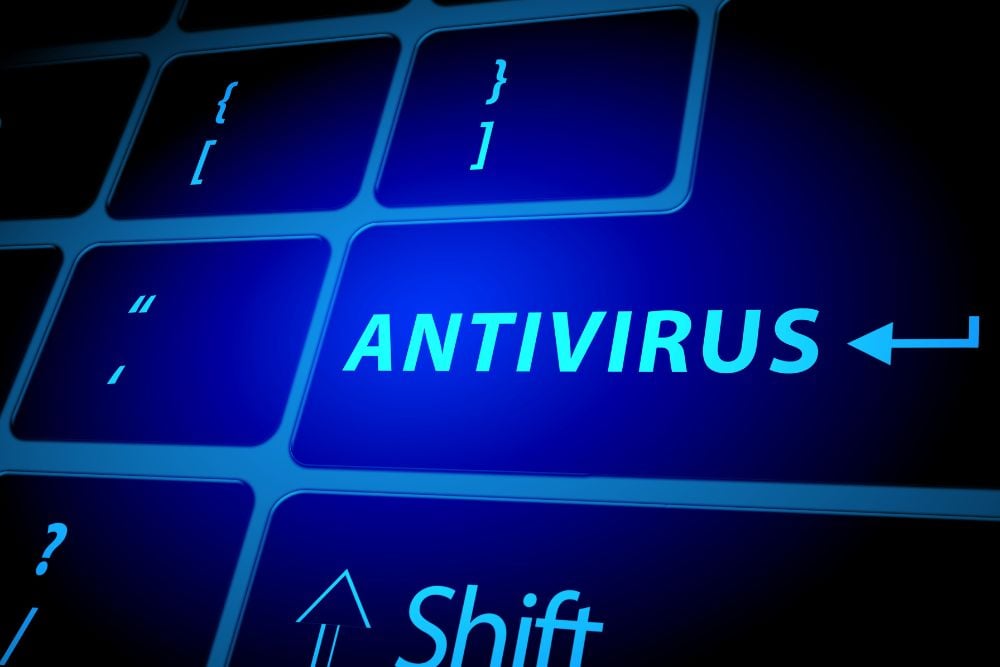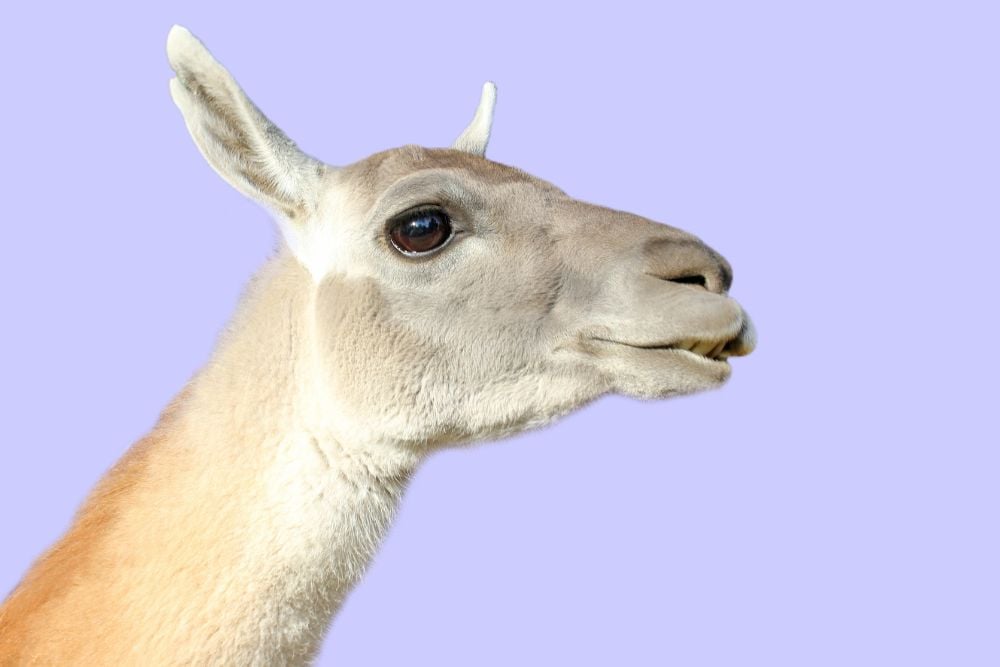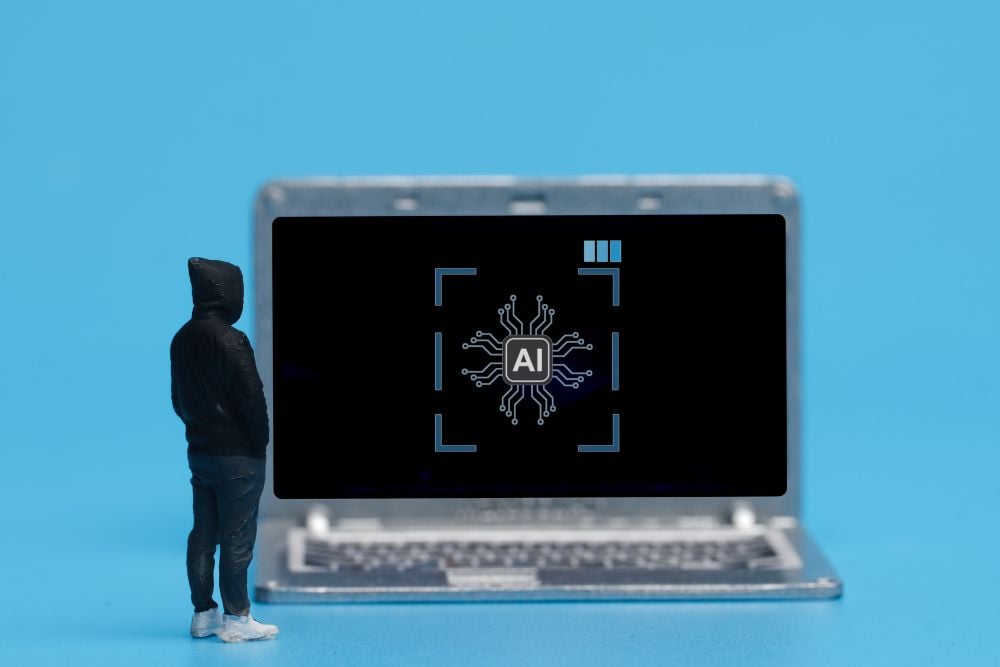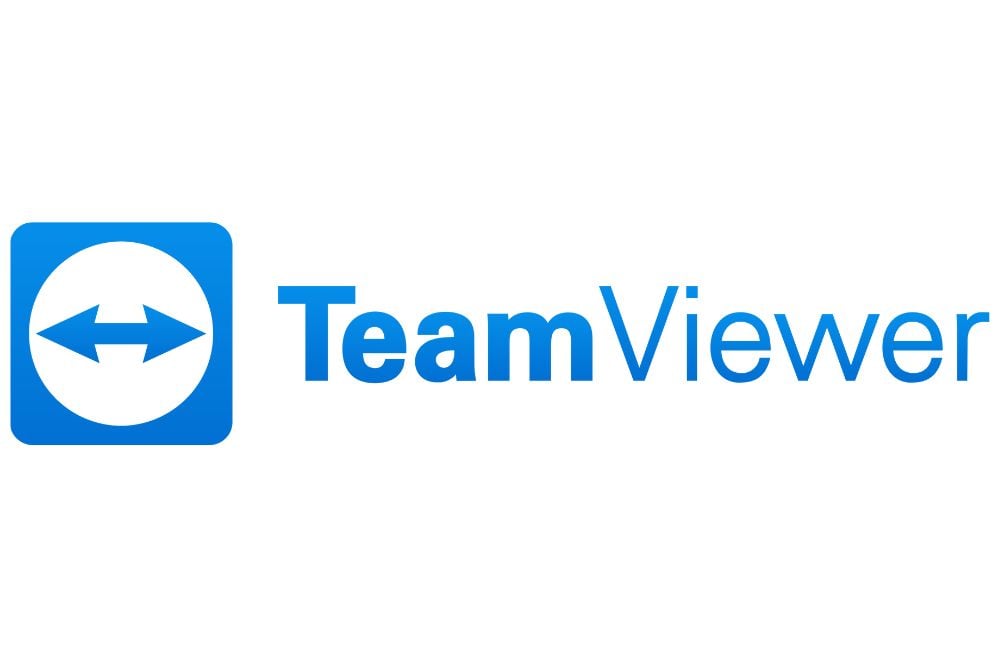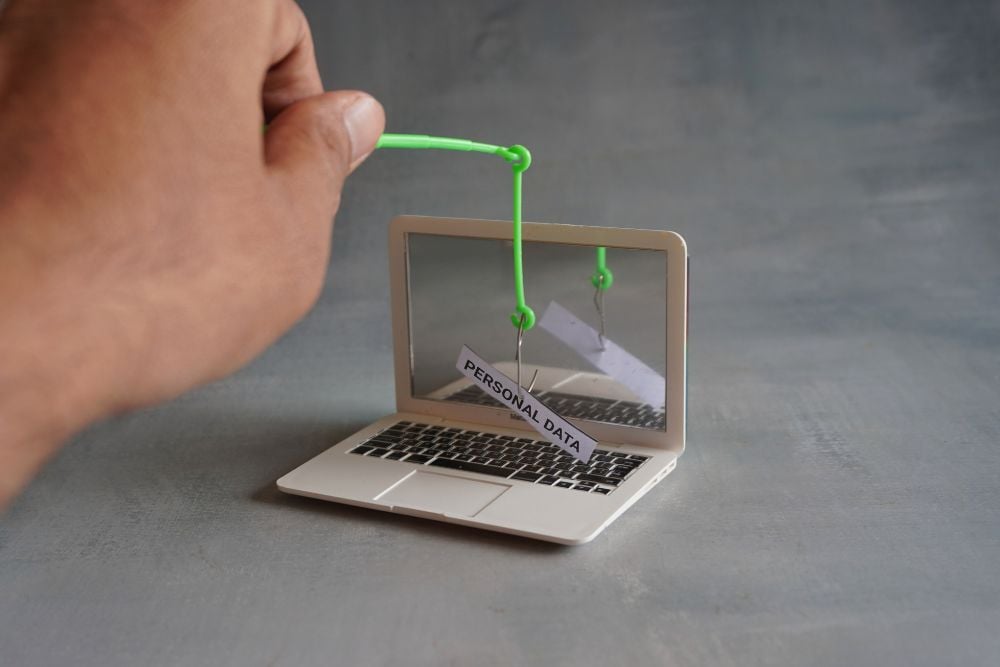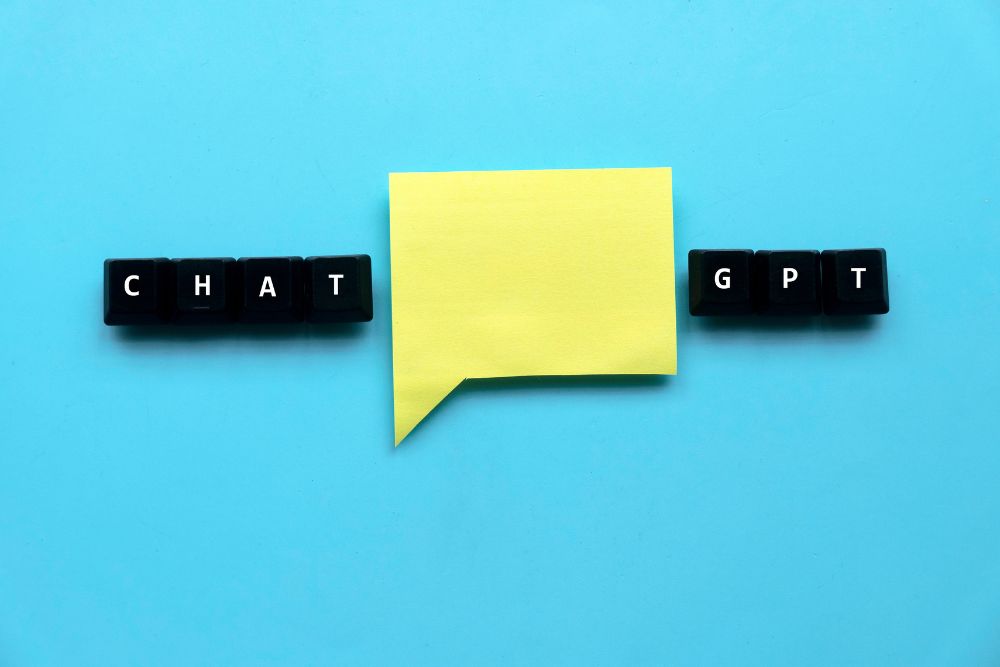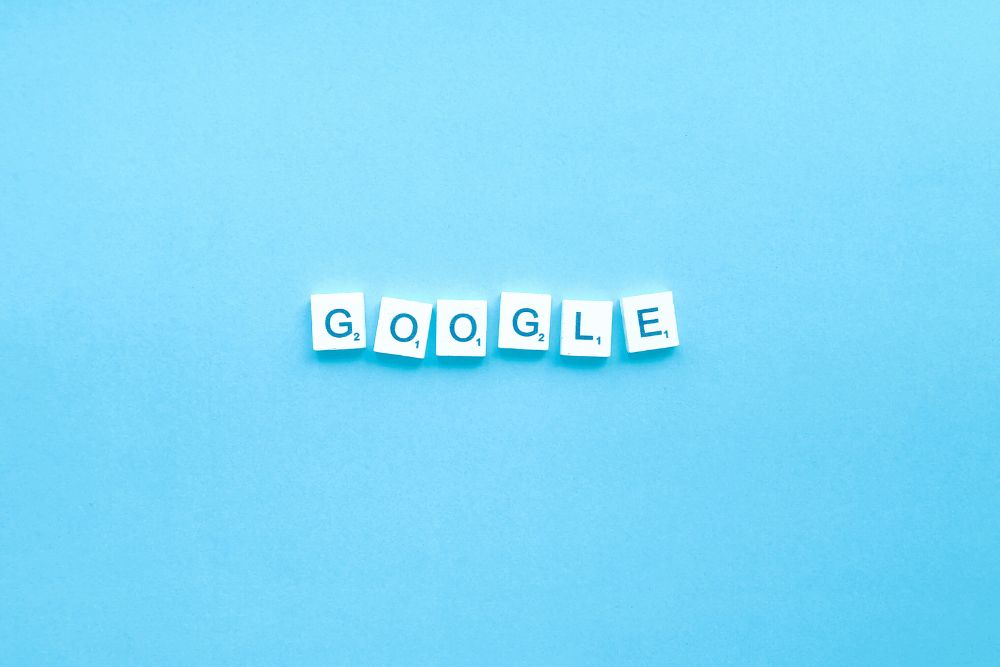Windows 10 cuenta con una increíble herramienta incorporada conocida como barra de juegos, ideada para grabar la pantalla de windows 10 durante sesiones de juegos de PC y Xbox. Sin embargo, esta herramienta también te puede salvar de aprietos si necesitas grabar otras aplicaciones en tu pantalla que no sean juegos.
¿Quieres saber cómo hacerlo? En XTGA, empresa de servicios informáticos, te contamos paso a paso cómo grabar tu pantalla de Windows 10 sin morir en el intento.
Antes de empezar
Windows 10 viene con la aplicación de Xbox Game DVR de fábrica, ideal para grabar tu pantalla sin necesitar de una app externa. Eso sí, como toda herramienta, cuenta con ciertas limitaciones que debes tener en cuenta antes de utilizarla.
Si bien es cierto que con Xbox Game DVR podrás grabar prácticamente cualquier aplicación, la misma no te dejará salir de la aplicación seleccionada para grabar. Es decir, si seleccionaste grabar tu proyecto en Microsoft Excel, se grabará todo lo que hagas dentro de la aplicación, pero no fuera de ella. La razón principal detrás de esto, es que esta herramienta está diseñada para grabar principalmente juegos, y no para realizar los típicos tutoriales en todo el sistema.
¿Cómo activar Game DVR?
Por defecto, Game DVR viene activo en la última versión de Windows 10. Pero, si no es tu caso, aquí te enseñamos como activar tu Game DVR.
- Dirígete al menú de Inicio y escribe la palabra Xbox. Aparecerá la aplicación con este nombre, accede a esta. Si nunca antes la habías utilizado, te pedirá que te registres o inicies en tu cuenta de Xbox Live o Microsoft.
- Una vez dentro, ve hacia la rueda de configuración ubicada en el menú vertical a la izquierda de la app. Te abrirá una nueva página.
- A continuación, elije la opción Capturas o Game DVR (dependerá de la versión que tengas).
- Para acceder a la configuración, deberás hacer clic en Configuración de Windows. Te preguntará si deseas cambiar de aplicación para acceder a la configuración, haz clic en la opción SI.
- Luego, aparecerá una ventana de configuración de Game DVR. Aquí, podrás modificar la calidad de los videos, el modo de grabación y demás opciones.
Y listo, a partir de ahora tu aplicación estará preparada para grabar cuando quieras
Cómo grabar pantalla Windows 10 paso a paso
Ha llegado el momento que tanto esperabas, a continuación, te enseñamos el paso a paso para grabar tu pantalla de Windows 10 paso a paso.
- Pulsa simultáneamente las teclas Win + G para abrir la barra de juegos. Aparecerán varios widgets de la aplicación para realizar capturas de pantalla, controlar tu video y audio o ver tu cuenta social de Xbox.
- Haz clic en el botón Iniciar grabación para capturar la actividad de tu pantalla. Otra forma de hacerlo, es presionando Win + Alt + R. Los widgets de la barra de juegos serán reemplazados por una pequeña barra flotante.
- Para detener la grabación, haz clic en el botón Grabación en la barra flotante.
¿Ya probaste la aplicación para grabar tu pantalla de Windows 10? ¿Qué estás esperando para convertirte en un “youtuber”? Comienza ahora.
Y si tienes Windows 10, seguro que te interesan estos trucos para mejorar la productividad en Windows 10.