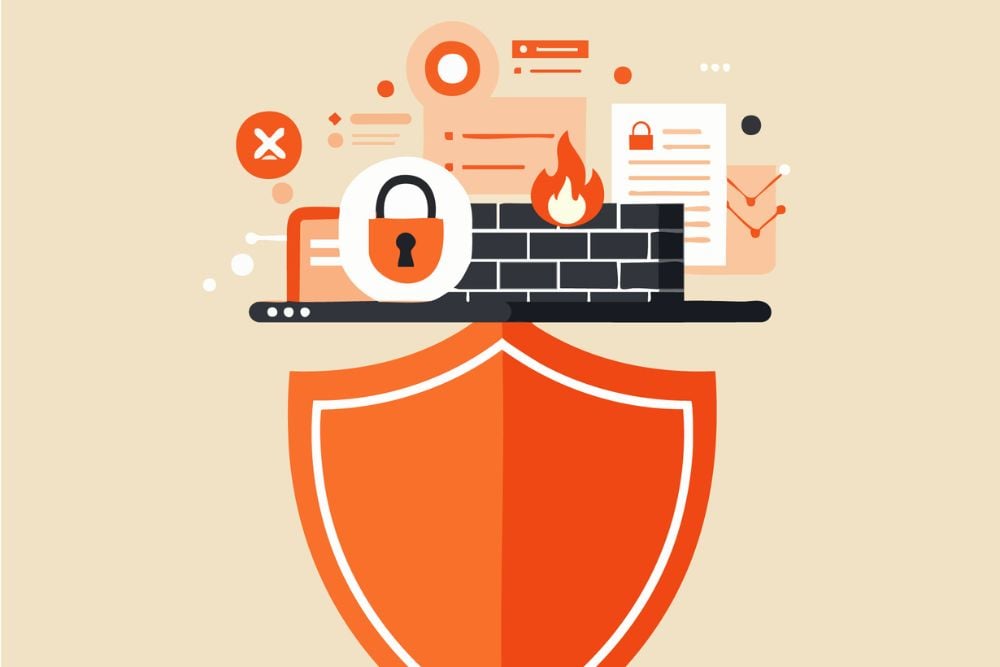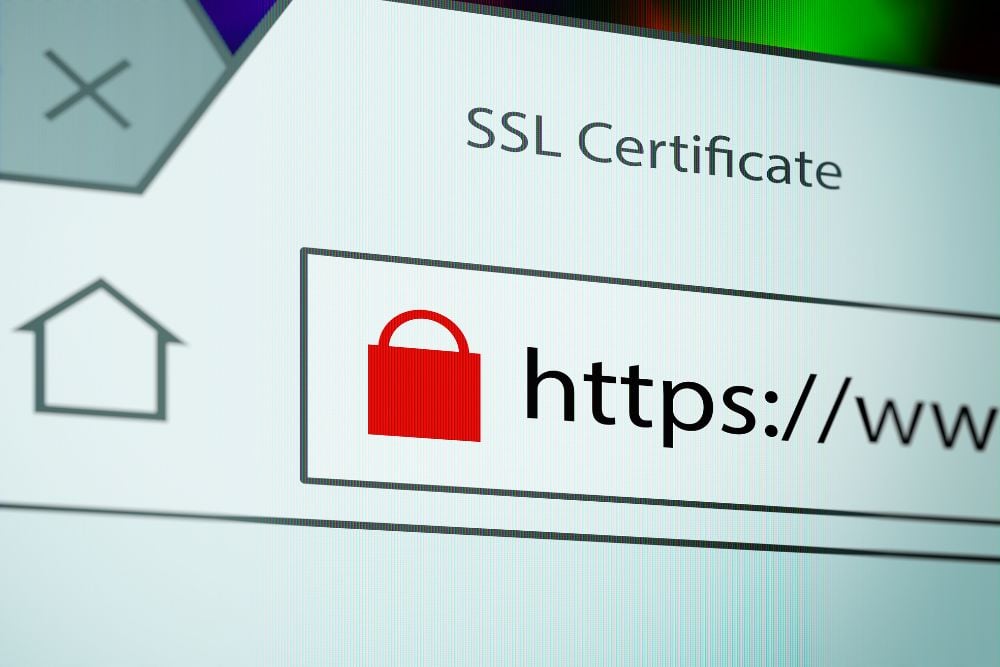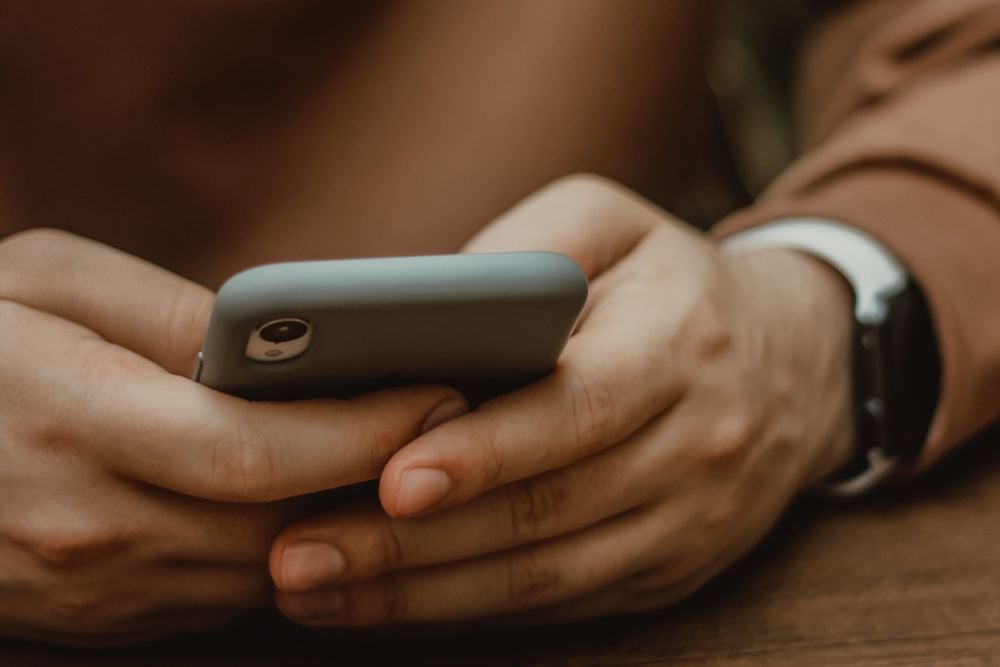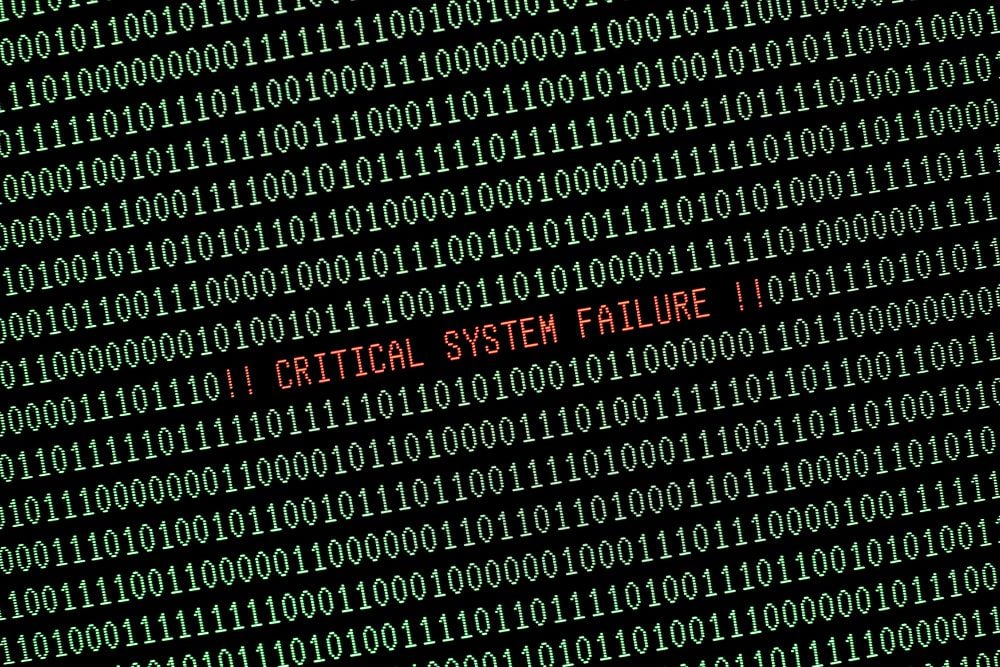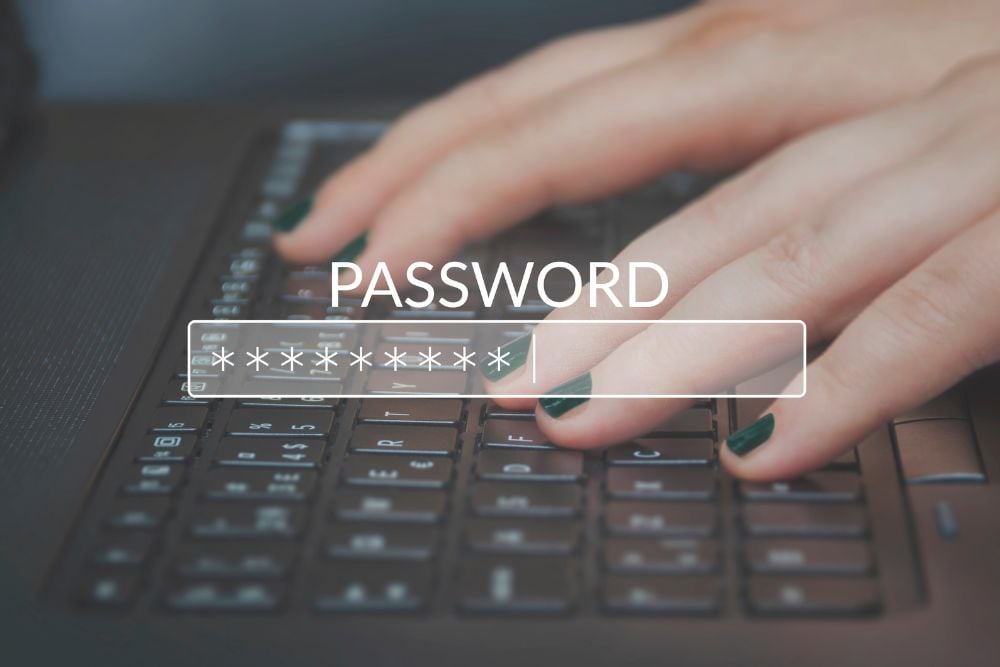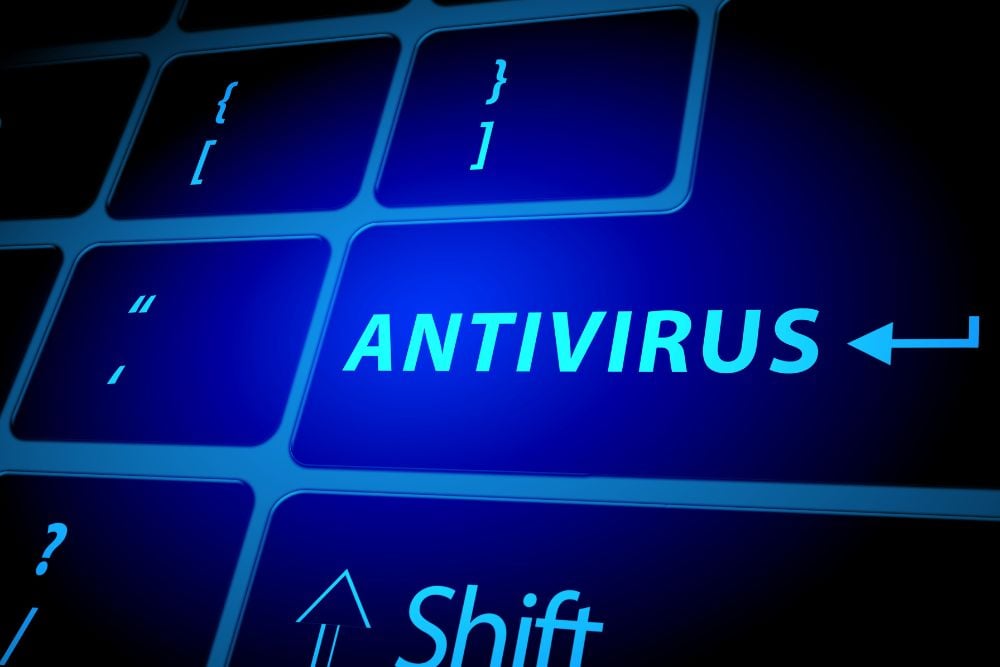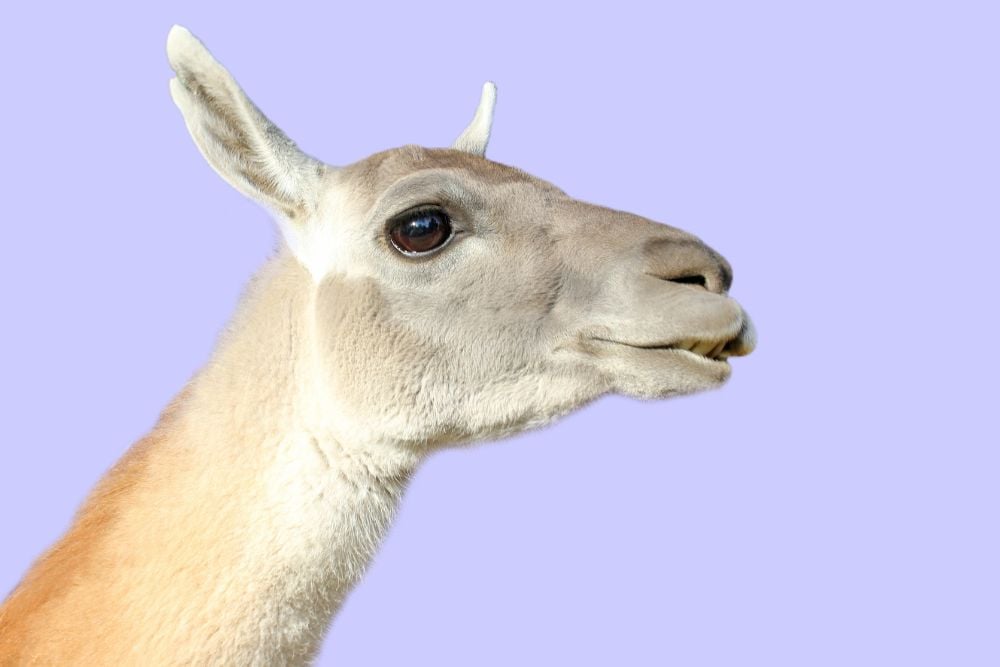Borrar caché de Chrome es una de las tareas de mantenimiento más importantes que necesita hacer tu navegador.
Por esa razón, hoy en XTGA, empresa de mantenimiento informático, aprenderás paso a paso cómo llevar a cabo esta tarea.
¿Qué es el caché?
La memoria caché es lo que se conoce en informática como memoria residual, este tipo de memoria almacena datos transitorios de uso común, de tal modo que cuando vuelves a entrar a un sitio web, este se cargará más rápidamente, gracias a esta memoria.
Esto facilita enormemente la tarea de cargar sitios web pesados, ya que parte de la información mostrada en pantalla, ya se encuentra almacenada dentro de nuestro ordenador.
¿Para qué sirve y cómo funciona?
Los datos de este tipo de memorias suelen almacenarse en un hardware de acceso rápido, como la memoria RAM.
Su principal función es la de facilitar el acceso a la recuperación de datos, y de esa forma evitar que se tenga que reducir a la capa subyacente de almacenamiento, la cual es mucho más lenta que en la RAM.
¿Por qué borrarlo?
Borrarlo nos ahorra espacio en el disco duro, libera en gran medida nuestra memoria RAM, lo que en consecuencia ocasiona que nuestro ordenador funcione más rápidamente.
La única consecuencia perjudicial de borrar la memoria caché, es que tendrán que volverse a cargar desde cero todas las páginas web, y se eliminarán datos guardados, como pueden ser las contraseñas de redes sociales.
Las distintas formas de borrar caché en los diferentes sistemas
Borrar caché Chrome con Android
- Abre la aplicación Google Chrome.
- Dirígete a la parte superior, al margen de arriba a la derecha donde pone “Actualizar” y pincha en los tres puntos.
- Presiona la sección Historial, y haz clic en el botón eliminar historial.
- En la parte superior debes elegir en qué intervalo de tiempo quieres borrar dicho historial.
- Presiona “borrar datos”.
Borrar caché de Chrome en iPhone
- Abre la aplicación Google Chrome en tu IPhone o iPad, dirígete al margen de arriba a la derecha donde pone “Actualizar” y pincha en los tres puntos.
- Ve a la parte inferior, y haz clic en el botón.
- Presiona donde dice “Historial”, y haz clic en el botón, “Borrar datos de navegación”.
- Verifica que se haya seleccionado la opción “Imágenes y archivos almacenados en caché”.
- Vuelve a presionar, “borrar datos de navegación”.
Borrar caché de Chrome en Mac
- En la parte superior verás un botón con la palabra “Más”, haz clic en él.
- Ve al apartado historial y selecciona “Historial”.
- Haga clic en “Borrar datos de navegación”
- Elige el intervalo de tiempo en el que quieres eliminar el caché.
- Verifica que se encuentre seleccionada la opción de “Imágenes y archivos caché”
- Presiona el botón “Borrar datos de navegación”
Borrar caché Windows 10
- Dirígete a la barra de búsqueda.
- Escribe “Liberador de espacio en disco”
- Se te abrirá una ventana que te permitirá elegir la unidad de la cual quieres limpiar el caché, selecciona la unidad en la que tienes instalado Windows 10.
- En cuestión de segundos podrás ver los archivos caché de tu sistema operativo.
- Selecciona los que quieres eliminar.
- Por último, dale al botón “Aceptar”.
¿Cómo borrar caché de Chrome desde el teclado?
Para limpiar rápidamente el caché de una página web, utiliza la combinación de teclas CTRL + F5 si te encuentras usando Chrome, o CTRL + Mayús + R si estás usando Firefox.
Recuerda que si tienes alguna duda o necesitas ayuda con el almacenamiento de tu ordenador, en XTGA contamos con un equipo profesional que puede ayudarte.